Conditional States
Scope of Conditions
Conditional states enhance Pages by allowing dynamic adaptation based on specified conditions, significantly improving interactivity and user-specific functionality.
Once a condition is associated with a state, it becomes a Conditional state. As soon as the condition is True, the state is enabled. If the condition is False, the state is disabled.
Conditions within Qodly are classified into two types:
Local Conditions
Local Conditions are specific to the currently selected state and can be customized to meet unique logic requirements of that state.
Saved Conditions
Saved Conditions are reusable and can be applied across different states, stored within the Saved Conditions area for easy access and application.
For more details, please refer to the Saved Conditions area section.
Conditions Interface
Accessible via the Conditions button 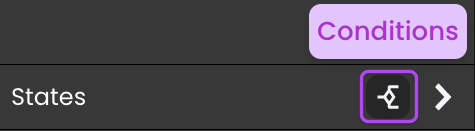 next to the
next to the States header, this interface is pivotal in visualizing and managing conditions that define the behavior of Page states. It includes major tools such as the States Area, Saved Conditions Area, Schema Editor, and JSON Editor, each designed to facilitate specific aspects of condition management.
States Area
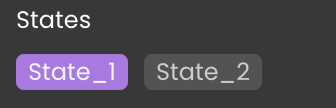
Saved Conditions Area

The tab representing the condition currently being modified is distinctly highlighted, providing users with a clear visual indication of the active condition.
Adding a new saved condition involves clicking the button, which initializes it with a generic name.
Schema Area
The Schema Editor is introduced here as a central tool for visualizing and editing the logical connections between conditions. For detailed information on utilizing this tool, see the Schema Editor section.
JSON Area
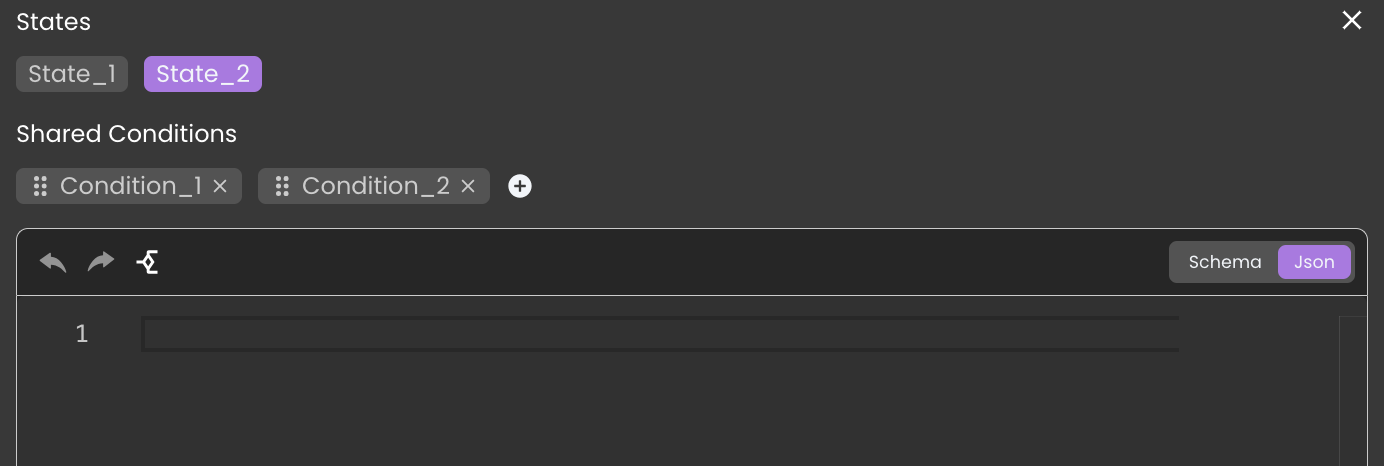
Conditions Schema Editor
At the core of the Conditions Interface is the Schema Editor, a dynamic visualization tool essential for mapping out and manipulating condition logic in a flowchart-like format. This interface allows for intuitive operations such as:
Default Options
Add condition button by default, facilitating quick starts in condition creation.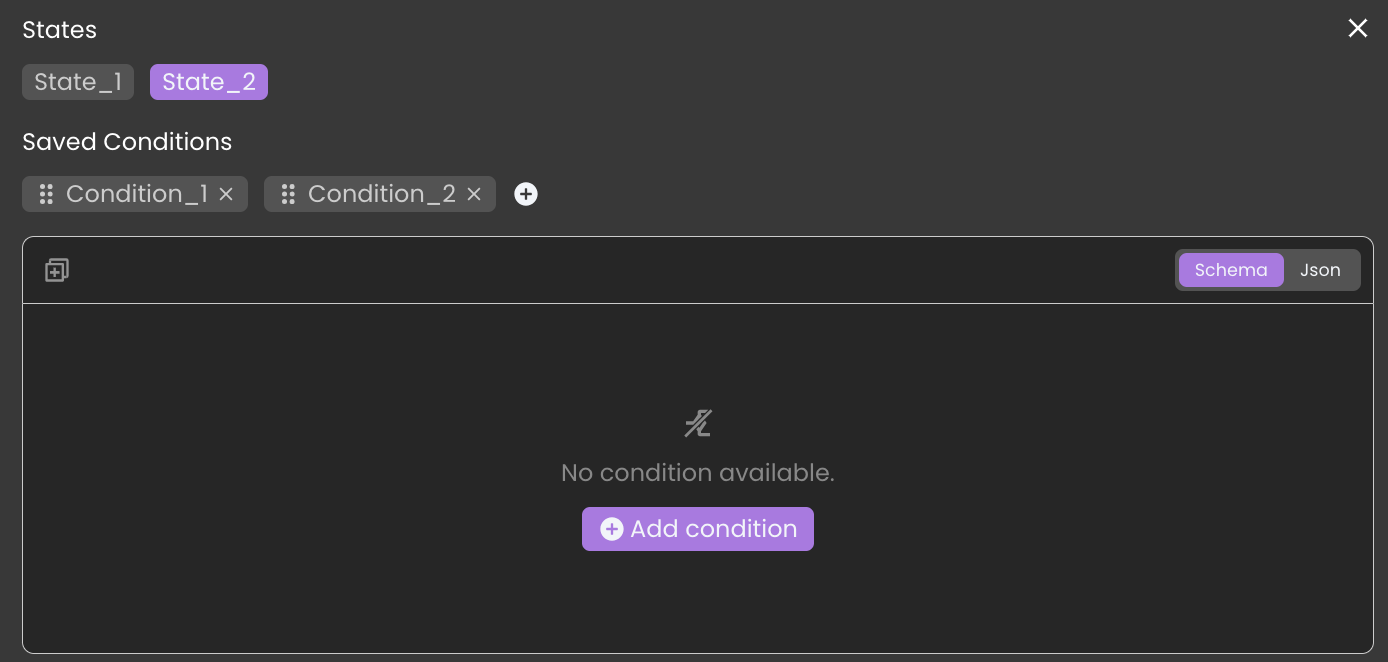
Saved Condition Integration
Saved Condition into the current state's logic by clicking and dragging from the Saved Conditions Section directly into the schema.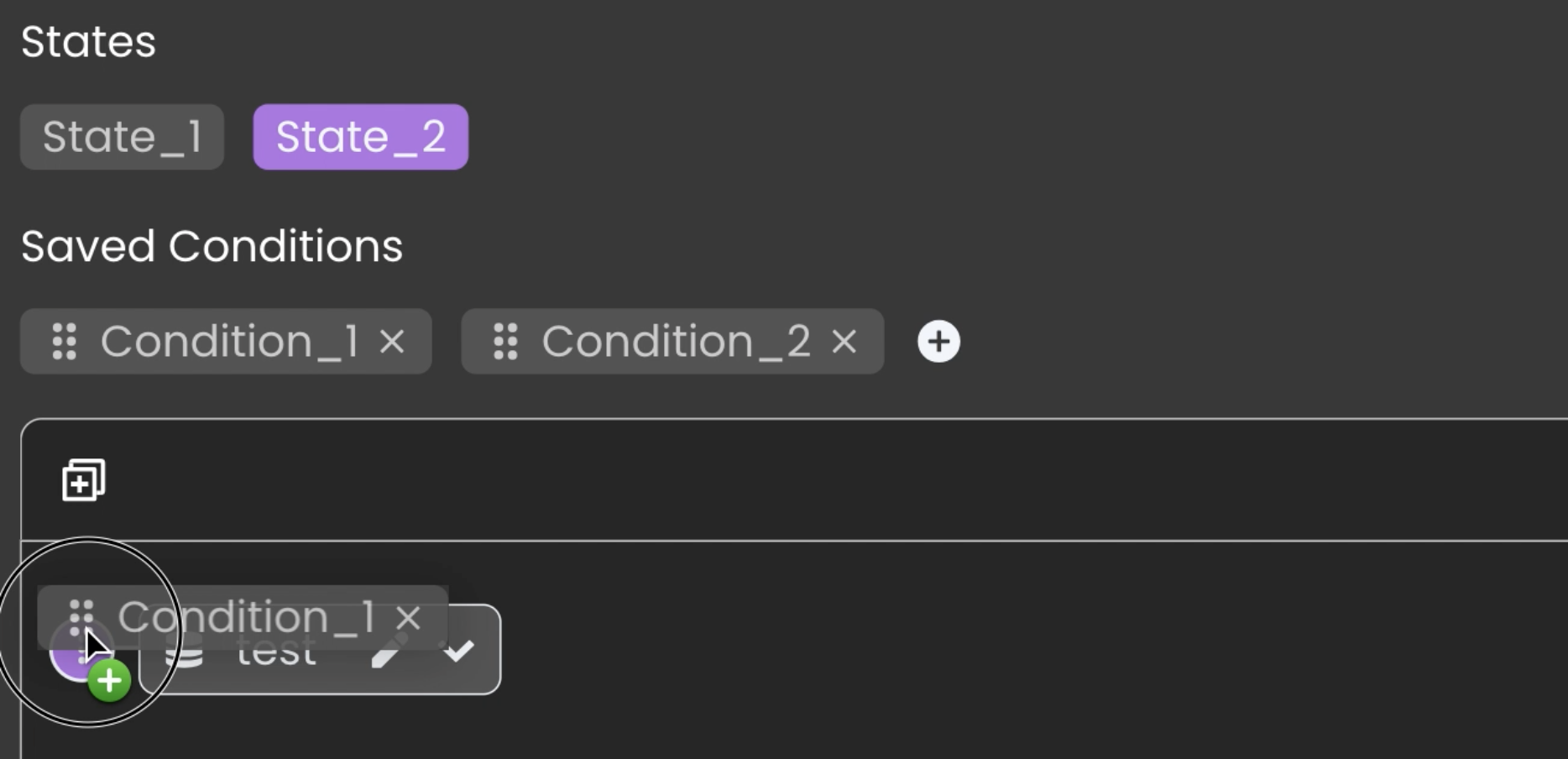
Ensure proper placement by dragging the Saved condition to the ellipsis icon , which represents the condition's specific level within the schema. Dropping it elsewhere might not integrate the condition correctly.
When multiple conditions are present, dropping it onto the connecting logical operator square 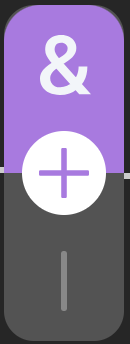 will integrate it as well.
will integrate it as well.
Logical Condition Combination
& operator for combined fulfillment, or the | operator for partial fulfillment.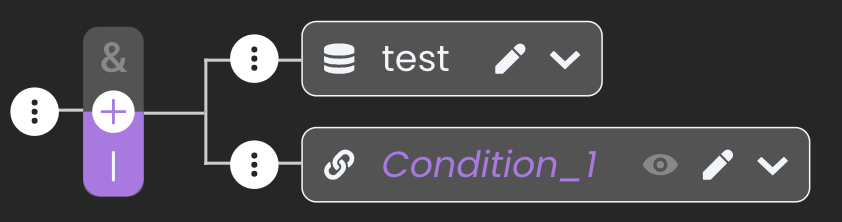
Comprehensive View Controls
Facilitate a switch between detailed and overview modes by using the global expand/collapse button , accessible via the designated button in the schema header
.
Condition Configuration Card

For additional details, please refer to the Condition Types section.
Condition Actions
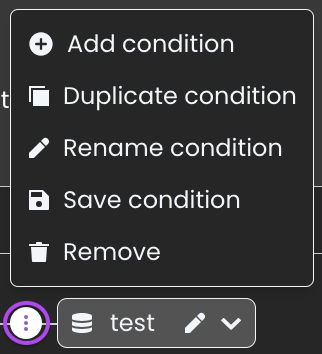
For additional details, please refer to the Conditions Actions section.
Condition Types
Each condition within the schema is represented by an interactive card, providing a user-friendly interface for configuring specific properties. These cards can be expanded or collapsed to display key details and settings.
Qodly Source
| Name | Icon | Description | Available Operators |
|---|---|---|---|
| Qodly Source | Evaluates data from a specified qodlysource. | =, !=, >, >=, <, <=, in, not in, regex |
String:
- EQUAL: hardcoded value or qodlysource
- DIFFERENT: hardcoded value or qodlysource
- CONTAINS: hardcoded value or qodlysource
- STARTSWITH: hardcoded value or qodlysource
- IN (value1, value2, ...): hardcoded values or qodlysources
- ISNULL
- REGEX: hardcoded value only
Number, Dates, Duration:
- GREATER THAN: hardcoded value or qodlysource
- GREATER THAN OR EQUAL: hardcoded value or qodlysource
- LOWER THAN: hardcoded value or qodlysource
- LOWER THAN OR EQUAL: hardcoded value or qodlysource
- BETWEEN (value1, value2): hardcoded values or qodlysources
- ISNULL
Boolean:
- ISTRUE
- ISFALSE
- ISNULL
- EQUALS (qodlysource): another boolean qodlysource
Example
- Visual Representation
- Json Code
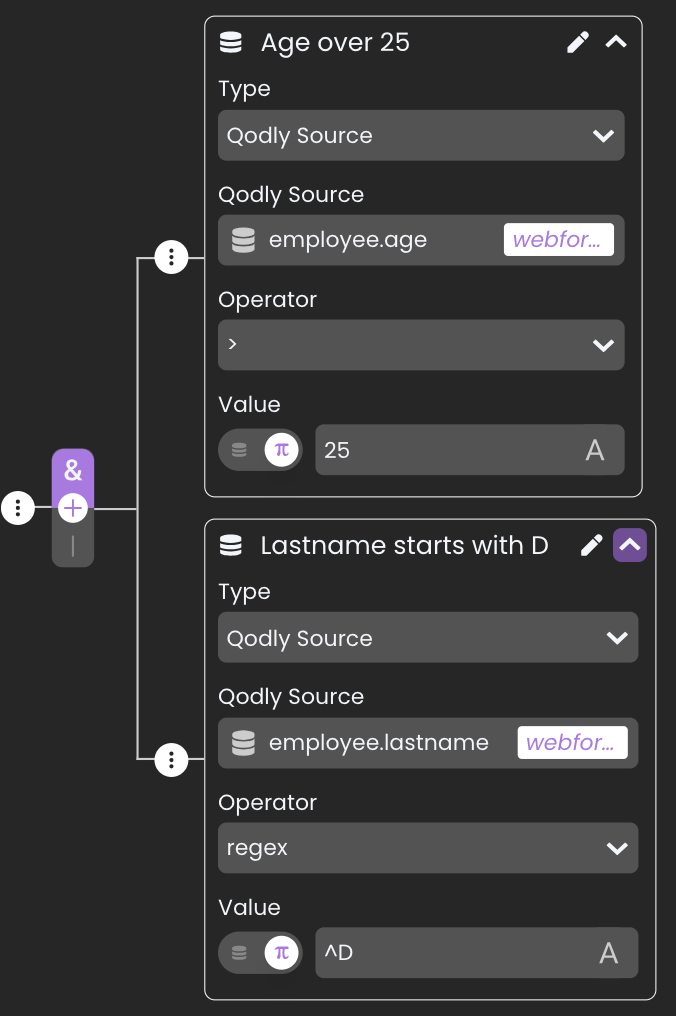
{
"type": "combination",
"id": "auto_generated_unique_identifier_1",
"op": "and",
"conditions": [
{
"type": "qodlysource",
"id": "auto_generated_unique_identifier_2",
"name": "Age over 25",
"path": "employee.age",
"op": "gt",
"value": 25
},
{
"type": "qodlysource",
"id": "auto_generated_unique_identifier_3",
"name": "Lastname starts with D",
"path": "employee.lastname",
"op": "regex",
"value": "^D"
}
]
}
Current State Condition
| Name | Icon | Description | Available Operators |
|---|---|---|---|
| Current State | Evaluates the state of the current element. | =, !=, regex |
Example
- Visual Representation
- Json Code
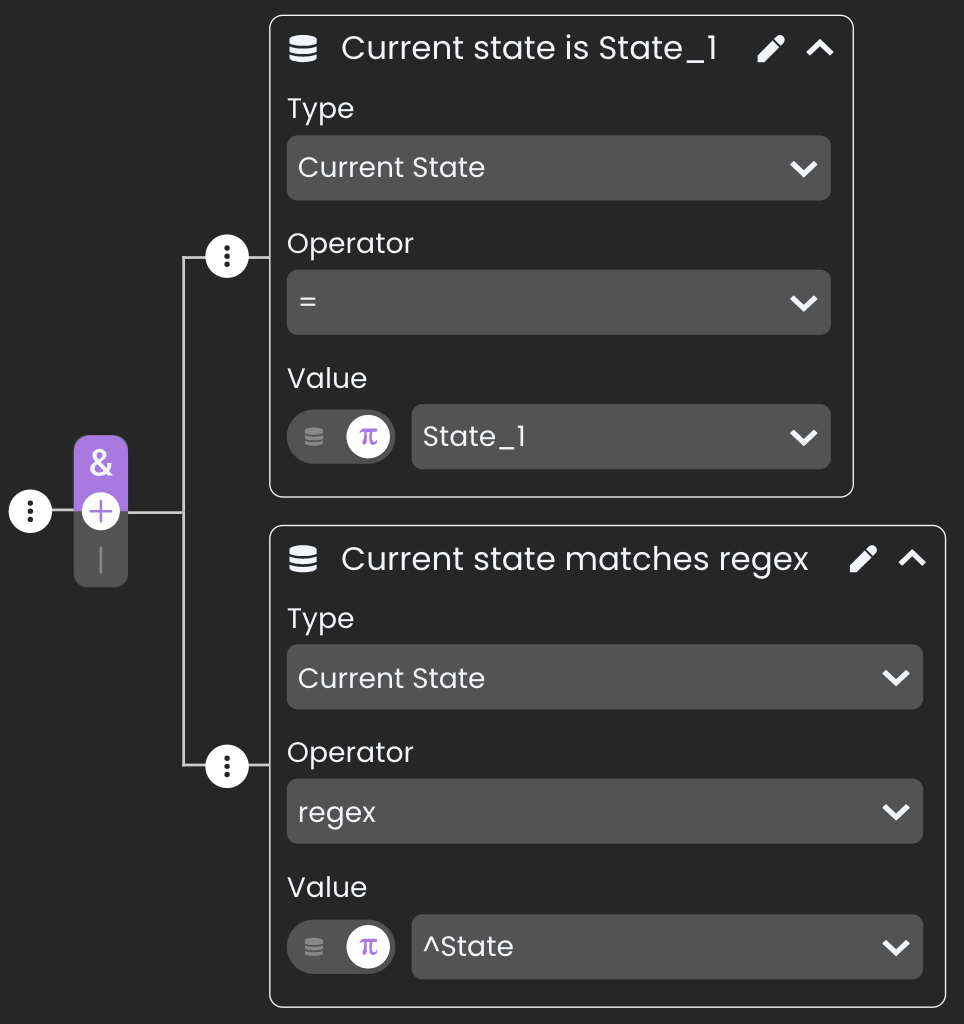
{
"type": "combination",
"id": "auto_generated_unique_identifier_13",
"op": "and",
"conditions": [
{
"type": "currentState",
"id": "auto_generated_unique_identifier_14",
"name": "Current state is State_1",
"op": "eq",
"value": "State_1"
},
{
"type": "currentState",
"id": "auto_generated_unique_identifier_15",
"name": "Current state matches regex",
"op": "regex",
"value": "^State"
}
]
}
Parent State Condition
| Name | Icon | Description | Available Operators |
|---|---|---|---|
| Parent State | Evaluates the state of a parent element. | =, !=, regex |
Example
- Visual Representation
- Json Code
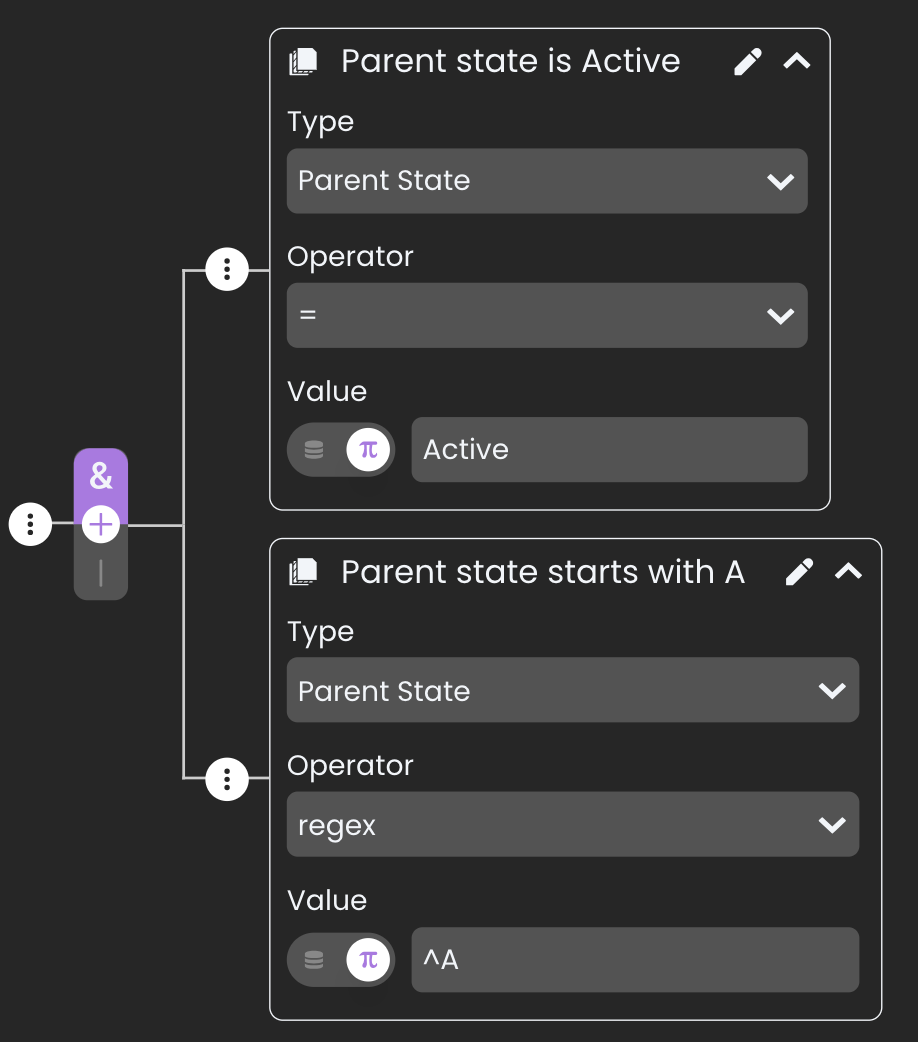
{
"type": "combination",
"id": "auto_generated_unique_identifier_10",
"op": "and",
"conditions": [
{
"type": "parentState",
"id": "auto_generated_unique_identifier_11",
"name": "Parent state is Active",
"op": "eq",
"value": "Active"
},
{
"type": "parentState",
"id": "auto_generated_unique_identifier_12",
"name": "Parent state starts with A",
"op": "regex",
"value": "^A"
}
]
}
Privilege Condition
| Name | Icon | Description | Available Operators |
|---|---|---|---|
| Privilege | Evaluates the user's privilege level. | =, !=, regex |
A conditional state on a privilege evaluates whether the privileges have changed on the server. The front end requests the current session privileges from the server if the privileges stamp has changed. This ensures that any changes in privileges are accurately reflected in the application's state.
Example
- Visual Representation
- Json Code
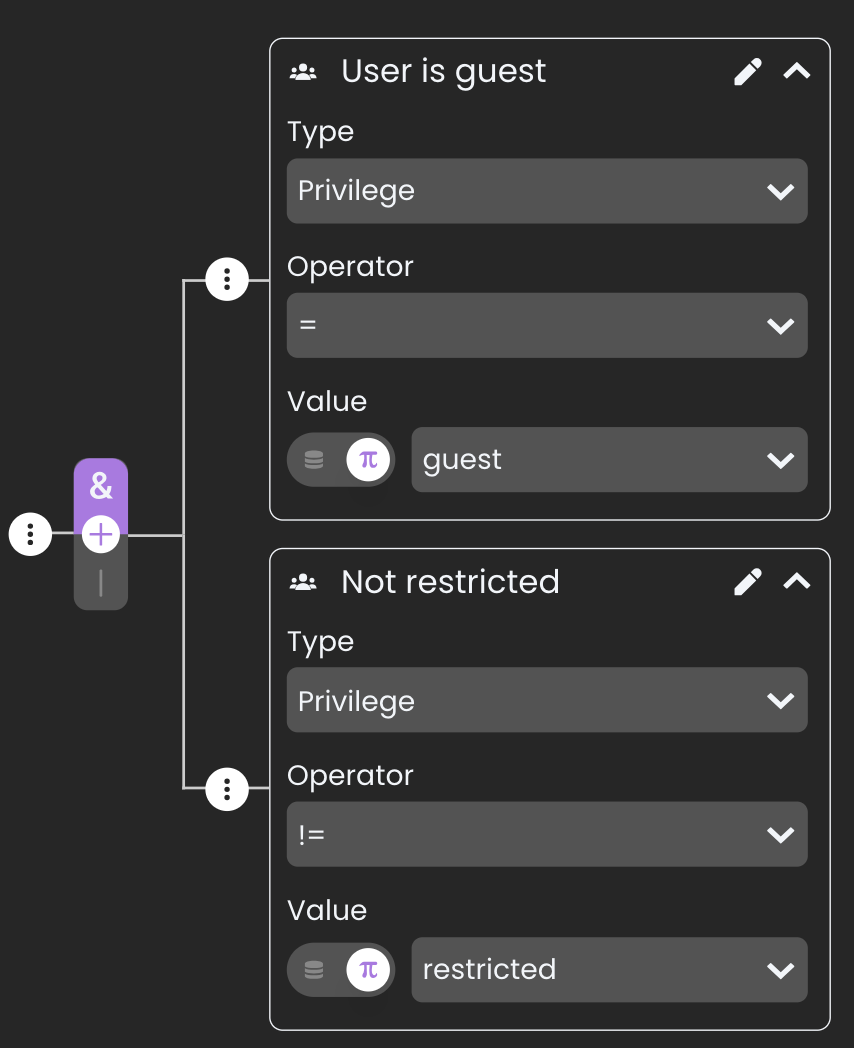
{
"type": "combination",
"id": "auto_generated_unique_identifier_7",
"op": "and",
"conditions": [
{
"type": "privilege",
"id": "auto_generated_unique_identifier_8",
"name": "User is guest",
"op": "eq",
"value": "guest"
},
{
"type": "privilege",
"id": "auto_generated_unique_identifier_9",
"name": "Not restricted",
"op": "neq",
"value": "restricted"
}
]
}
Saved Condition
| Name | Icon | Description | Available Operators |
|---|---|---|---|
| Saved Condition | References a pre-defined condition stored in the Saved Conditions area, allowing for reuse across different states. | N/A |
Example
- Visual Representation
- Json Code
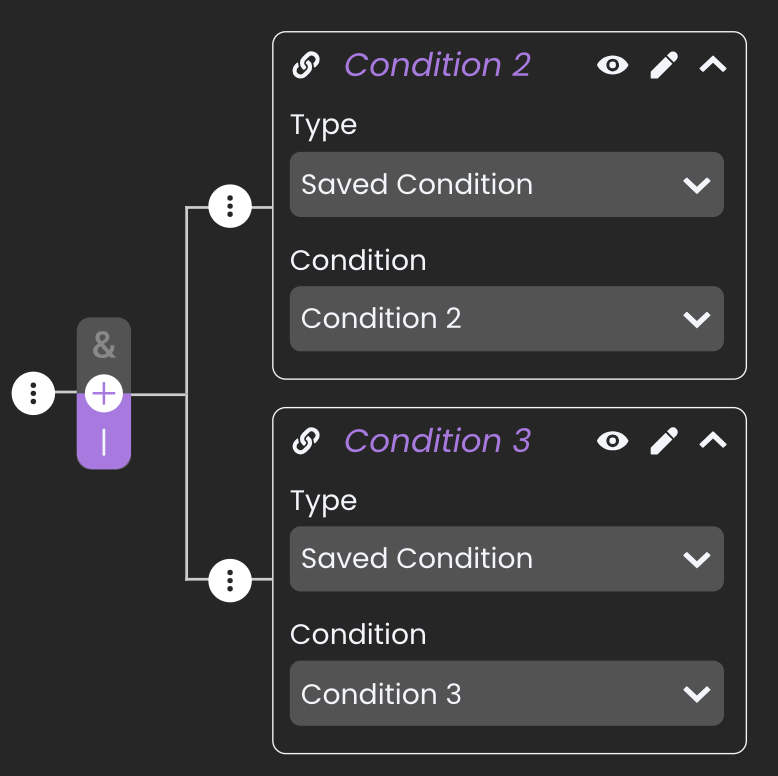
{
"type": "combination",
"id": "iiq55CwnDbkEbqtZ46HmuN",
"op": "or",
"conditions": [
{
"type": "reference",
"id": "auto_generated_unique_identifier_5",
"name": "Condition 2",
"ref": "7EhcZvWyNCr6AqPqS139Mz"
},
{
"type": "reference",
"id": "auto_generated_unique_identifier_6",
"name": "Condition 3",
"ref": "7ymDgJc1iL6ca1Q8WzL43z"
}
]
}
Condition Management
Add Condition (Local)
Local Conditions are specific to the currently active state and allow for state-specific conditions customization. To add a Local Condition to your state:
From the Schema Window: If no conditions are currently set up, simply click the
Add conditionbutton in the schema window to insert a new condition at the base level of the state’s logic hierarchy.Using the Side Menu: For contextual additions within a specific logic level, select the
Add conditionoption from the side menu. This will introduce a new condition card at the same hierarchical level as the location where you invoked the command.infoFor instance, in the visual example provided, ifAdd conditionis selected from the side menu at the position of conditionsc1andc2, the new condition will be placed on the same level as these conditions. It ensures that your new condition is logically organized within the same group, maintaining the consistency and flow of the state's configuration.
It ensures that your new condition is logically organized within the same group, maintaining the consistency and flow of the state's configuration.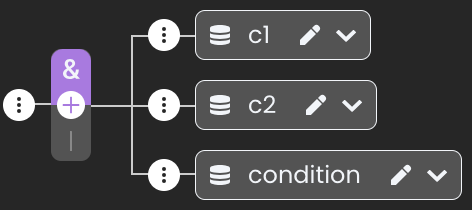
Duplicate Condition
The Duplicate condition option allows users to create an exact copy of an existing condition or groups of conditions, preserving all configurations.
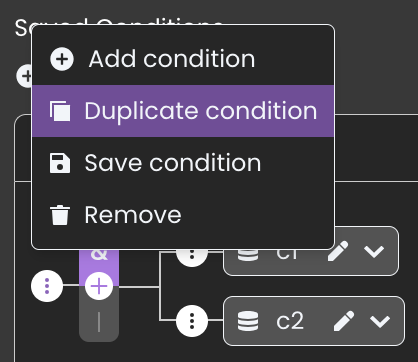

Rename Condition
Rename condition option enables users to change its default name.Alternatively, users can click on the
Upon initiating renaming, the condition name switches to an editable input field.
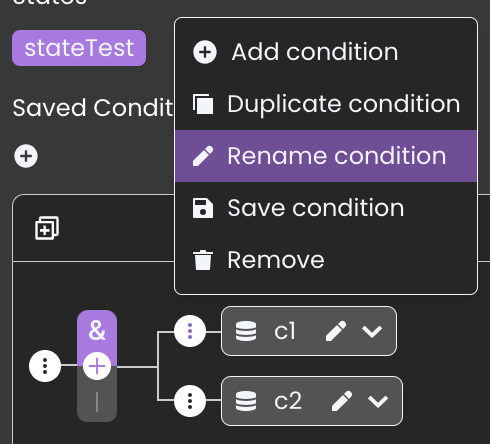
Save Condition
Save condition option, conditions or groups of conditions can be stored as saved conditions accessible in the Saved States area.Upon saving, a prompt will appear requesting a name for the saved condition.
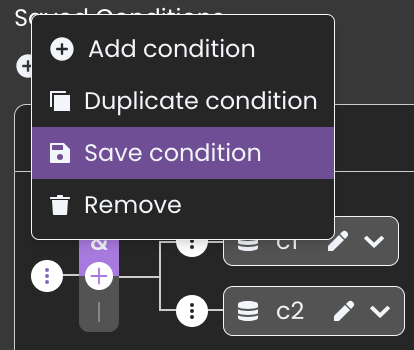
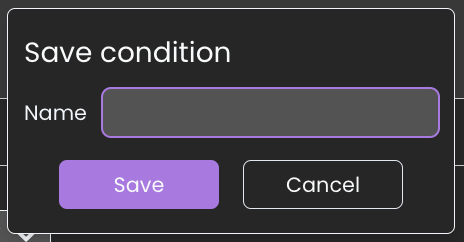
Remove Condition
Remove condition option is available for users needing to clear out unused or unwanted conditions from the schema. This tool helps declutter the configuration space by removing selected conditions or groups of conditions.Upon initiating deletion, a confirmation popup will appear, requiring user confirmation to proceed.
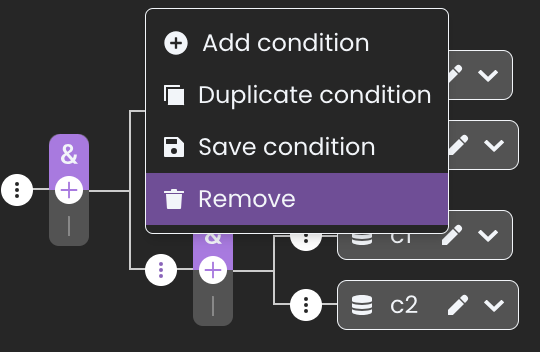
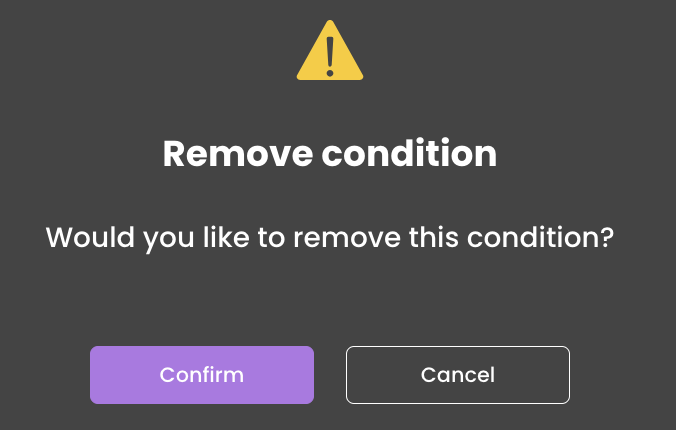
Conditions JSON Editor
Accessing the JSON Editor
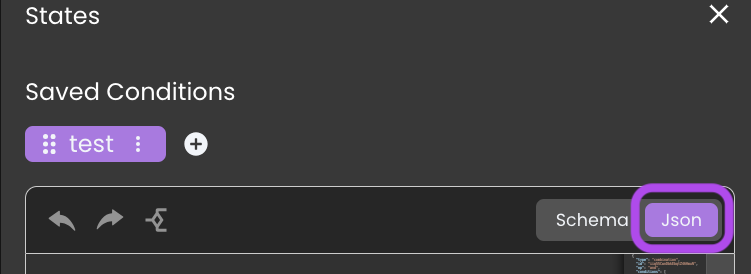
Initial JSON Blueprint
Upon addition, each condition's initial JSON structure appears in the editor as follows:
{
"id": "auto_generated_unique_identifier",
"name": "default_condition_name",
"type": "unspecified"
}
This initial blueprint provides a template that users can modify to fit the specific requirements of their Page conditions.
When working with conditions in the JSON Editor, users will encounter several common fields:
- id: A unique identifier for the condition (type: string).
- name: The name of the condition (type: string).
- type: Specifies the type of condition (e.g., qodlysource, privilege, parentState, reference, combination).
- path: The data path within the qodlysource (for qodlysource conditions).
- value: The value to compare against, which can be of various types (number, string, boolean, object, array, or null).
- op: The operator for comparison (e.g., eq, neq, regex, in, nin, gt, gte, lt, lte).
Conditional State Lifecycle
Conditional states are primarily applied during the Rendering and Post-Render Updates phases of the Page/Renderer lifecycle:
Rendering Phase:
- The page renders its initial state, often defaulting to the Base state. This is when the initial content, styles, and layouts are displayed to the user.
Post-Render Updates Phase:
Based on the evaluated conditions and fetched qodly sources, the page updates its state. Conditional states modify the Base state to reflect user-specific configurations.
Users interact with the page, which might trigger further state changes and updates.
The Base state might be visible initially due to the timing of data fetching and condition evaluation relative to the rendering process. The page initializes its structure and components, then renders the Base state, which contains all potential elements and components.
To ensure the Base state is not visible before the correct state is applied, follow these steps:
Use the
onInitEvent:Utilize the
onInitevent to set up all necessary qodly sources and conditions before the page is rendered.This event runs before the rendering phase, allowing you to prepare the page state in advance.
Initialize Qodly Sources Early:
Ensure that all required qodly sources are fetched and available during the
onInitevent.This ensures that the data needed for conditional states is ready before rendering.
Evaluate Conditions Pre-render:
Evaluate all conditions necessary to determine the user-specific state within the
onInitevent.This includes checking priviliges and other relevant criteria.
Singleton Properties's Impact on State
Singleton computed properties are used to manage and return objects stored in Qodly Sources. These properties are typically invoked to refresh data or trigger server-side processes. However, their interaction with a state can lead to significant implications:
State Dependency: When a singleton computed property updates a Qodly Source that is bound to a state condition on the Qodly Page, any change in this source can trigger a state change.
Deserialize and Re-rendering: Clicking a button that invokes a singleton computed property can cause a state change. This triggers Qodly to deserialize and re-render the page to update the internal state of CraftJS, which can result in an entire page reload.
Initial Action: A button with an onClick event calls a singleton computed property that returns an object and stores it in a Qodly Source. Clicking this button alone works as expected without reloading the page.
Triggering a Server-side Process: Another action triggers a server-side process through the singleton computed property.
Subsequent Action: Clicking the initial button again causes the page to reload. This happens because the Qodly Source used in the state condition is updated, triggering a state change. Qodly then deserializes and re-renders the page through CraftJS, leading to a full page reload.
To avoid unintended page reloads when using singleton computed properties, consider the following strategies:
Minimize State Changes: Avoid binding state conditions to Qodly Sources that are frequently updated by singleton computed properties. This helps reduce unnecessary re-renders.
Proper Navigation Handling: If you use a qodly source for navigation purposes, ensure its value is correctly updated during navigation events. This prevents unintended reloads due to outdated qodly source values.