Page Editor
Creating a Page
In Qodly, a project's groundwork starts with a Page, which acts as the primary container integrating various components such as buttons and style boxes. There are three methods available for creating a Page:
- On the Qodly Studio Homepage, select
Pageand name the new Page in the creation modal. - In the Explorer, simply click the plus icon located next to
Pages. - While in the Page Editor, go to the
New +tab and opt forPage.
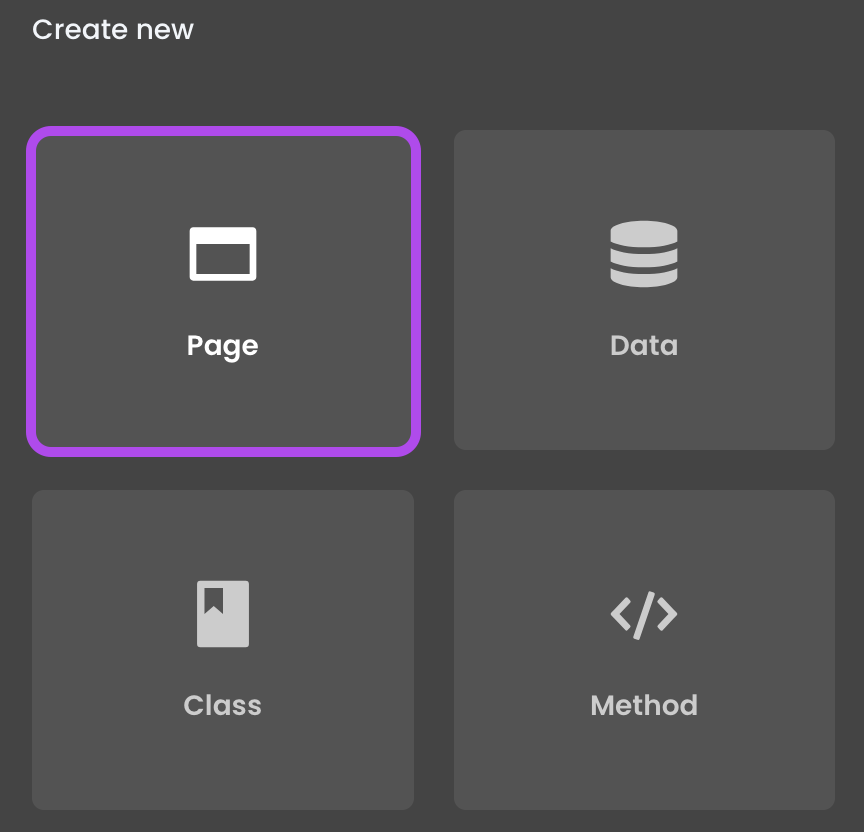
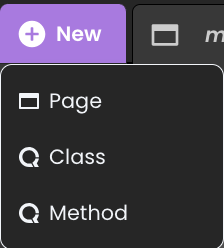
Page Editor Overview
The Page Editor enhances your application by providing a versatile toolkit for interface and content customization:
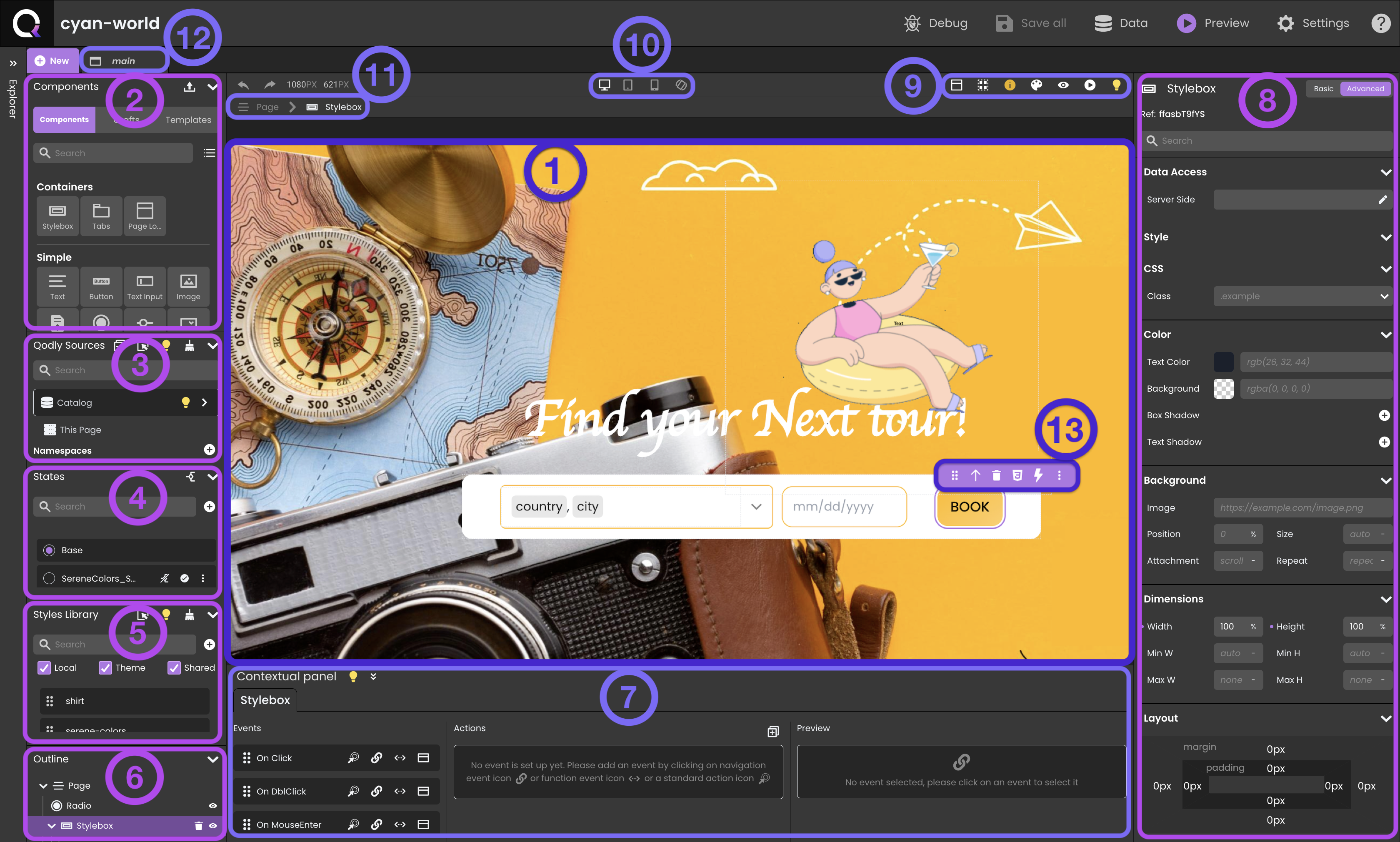
- Canvas: The workspace for assembling components, styles, and qodlysources. You can drag and drop components, apply CSS, and preview Pages.
- Components: Fundamental building blocks for dynamic user interfaces.
- Qodly Sources:Connectors linked to components for data display and management.
- States: Dynamically adjusts Page's UI, styling, and properties based on user contexts and data, minimizing server-side processing needs.
- Styles Library: Stores pre-defined and customized styles for easy application.
- Outline: Visual hierarchy representation, aiding structural understanding and element repositioning.
- Contextual panel: Binds functions, actions to events as well as serves as an interface for css class modifications.
- Properties panel: Customizes component attributes for tailored behavior and appearance.
- Header panel: Simplifies project management for streamlined tracking.
- Device toolbar: Coming Soon.
- Breadcrumbs: Displays component hierarchy for navigation.
- Tabs: Organizes open Pages and all other open elements, including class functions, model, etc.
- Tooltip: Offers efficient component management and manipulation actions.
Breadcrumbs
The Breadcrumbs feature showcases the hierarchy of your selected components. As you follow the trail, you can click on any parent component's name to choose it.
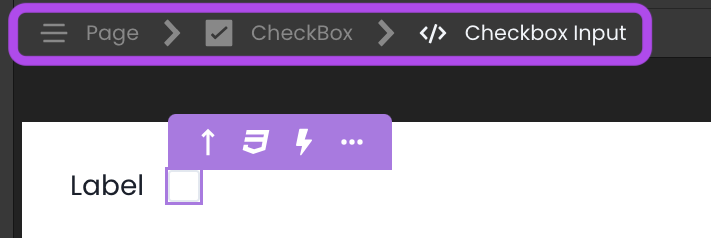
Outline
The outline section provides a visual representation of your Page's hierarchy, allowing you to grasp the structural arrangement.
By clicking on an element within the list, you can select it for further action, or utilize the drag-and-drop functionality within the outline to reposition elements. To manage the visibility of specific elements, simply click the eye icon , toggling their display on or off as needed.
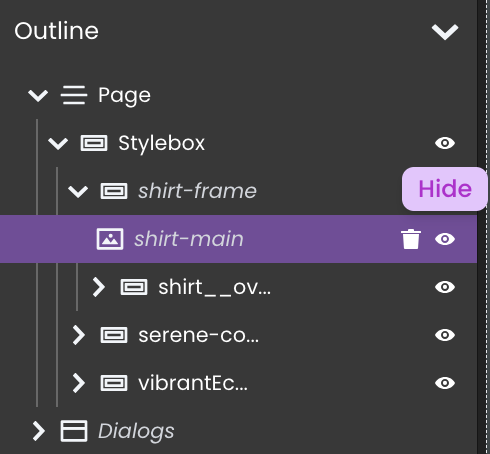
Header panel
For simplified project tracking, utilize the Project Management tools. Here are the key features:
Dialogs
The Dialog button in the header panel provides access to a list of Dialogs. Each Dialog is designed as a popup overlay, aimed at enhancing user engagement by displaying additional content within the existing Page.
For further details, refer to the Dialog section.
Toggle Airy Layout
The Airy mode button in the header panel is a feature that enhances the creation of user-friendly Pages. When activated, this mode automatically applies default margins between components, fostering a more spacious and aesthetically pleasing layout. By introducing gaps between form components, Airy mode streamlines the design process, producing visually appealing Pages with minimal need for manual style adjustments.
To reflect the selected mode, a toggle is incorporated on the canvas, allowing developers to switch between Airy mode and Neutral mode.
The initial state of the toggle is context-dependent, adapting to the specific form being worked on.
Sanity Check
The Sanity Check button in the header panel plays a role in upholding the integrity and consistency of your Pages. It is automatically engaged when editing an open Page.
When the form is error-free, the icon appears as , serving as a vital signifier of the form's health.
When discrepancies arise, the icon's color changes to reflect the error category. By clicking on this icon, you gain access to a comprehensive analysis of the issues, organized into three distinct categories:
- Errors: Errors are displayed in red and occur, for instance, when a component is linked to a non-existent qodlysource.

- Warnings: Warnings are shown in yellow, such as when a component needs to be bound to a qodlysource.
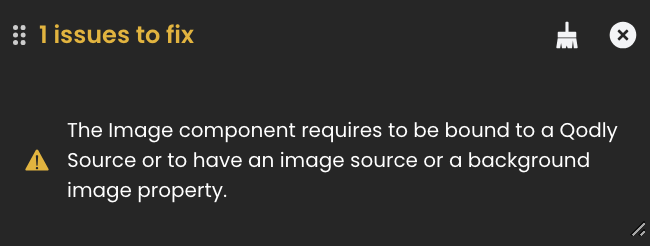
- Informational: Informational notices are in grey, like when a qodlysource is created but not utilized.
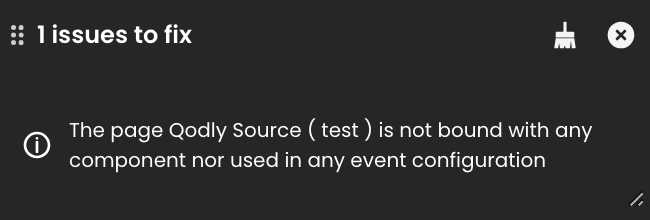
The Sanity Check serves as an informative tool. Even if errors are present, a Page can still be saved.
Qodly Source Color
The Qodly Sources Color button in the header panel allows easy identification of the background color of qodlysources linked to a component.
Preview
The Preview buttons and
in the header panel render a Page either directly in Qodly Studio or using the Page URL.
For further details, refer to the Rendering a Page section.
Contextual panel
The Contextual Panel is a multifaceted interface, consisting of three distinct tabs: the Component tab, the Qodly Source tab, and the CSS tab.
The intuitive design of Qodly includes a feature that memorizes the last active tab in the Contextual Panel. When there is a switch between components, the panel automatically displays the last tab that was in use.
Component Tab
The Component tab enables linking actions like Class Functions, Navigation Actions, Standard Actions and Dialog Actions to a component's specific events, streamlining event-driven functionalities.
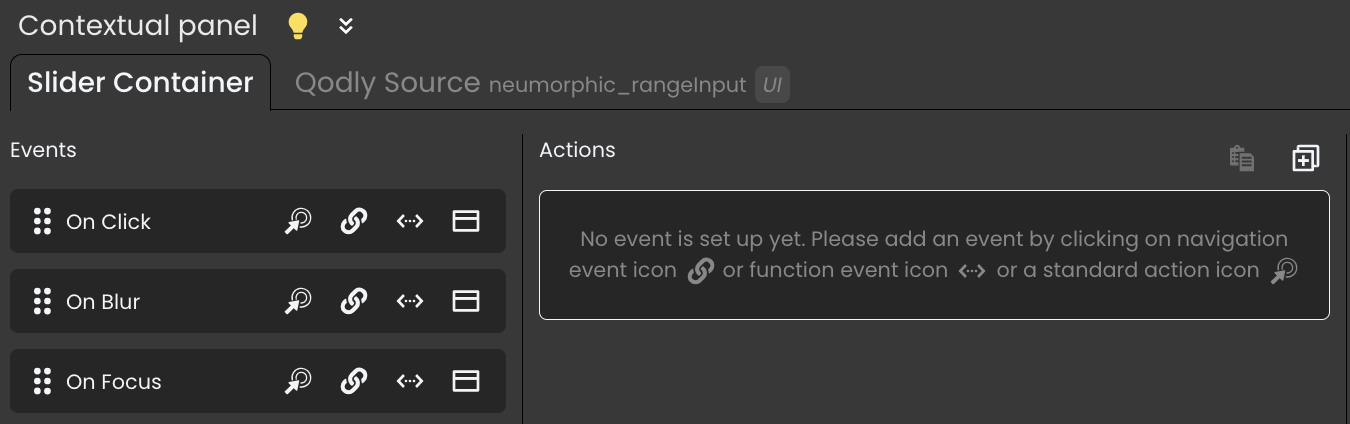
Qodly Source Tab
The Qodly Source tab facilitates management of actions such as Class Functions, Navigation Actions, Standard Actions and Dialog Actions tied to events linked with a qodlysource, providing a centralized interface for coordinating components and their data interactions.
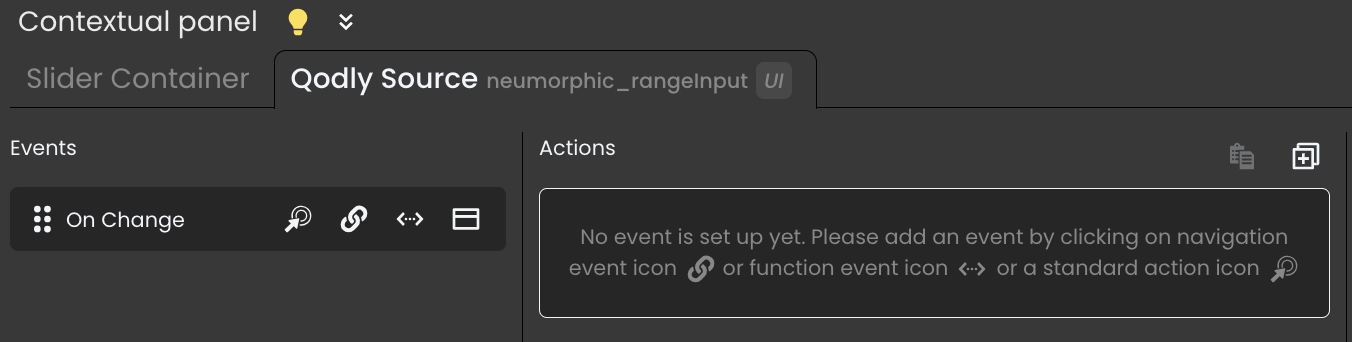
The Qodly Source tab becomes accessible only when a component is linked to a qodlysource.
CSS Tab
The CSS tab focuses on managing CSS classes applied to components, displaying them in a list on the left-hand side. Selecting a class from this list opens it in the CSS editing area for modification and highlights it.
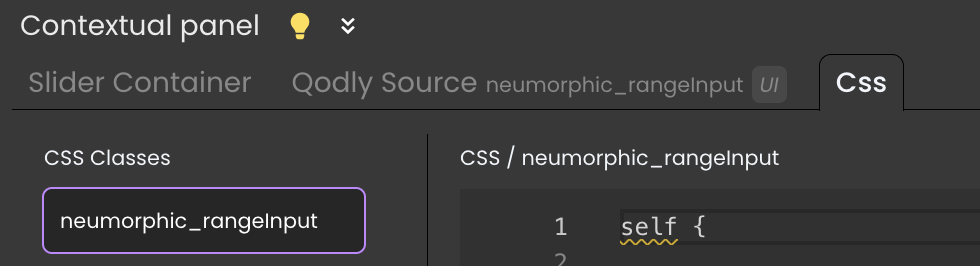
-
CSS Class Deletion: Direct deletion of CSS classes from the Contextual Panel is not possible. For complete removal, navigate to the Styles Library.
-
Removing CSS Classes from Components: Unapplying a CSS class from a component requires alterations in the component's Properties Panel, not via the Contextual Panel.
For further details about styling components, refer to the Styling section.
The CSS tab becomes accessible only when there are CSS classes applied to a component.
Properties panel
The Properties panel is a powerful tool for customizing a wide array of component attributes, enabling you to shape their behavior and appearance to suit your needs. The available properties are contingent upon the specific component you have selected.
Display Modes
The Properties Panel offers a pair of distinctive modes:
- Standard mode: This mode presents a concise and straightforward view, ideal for configuring essential properties swiftly. Utilize it to quickly set up key attributes for your Page components.
- Advanced mode: In this mode, a comprehensive view showcasing all available properties is provided. Choose this mode for intricate property definition, enabling meticulous configuration of design choices and parameters.
To toggle between modes, utilize the switch located in the top-right corner of the editor.

Component Reference (Ref)
This section introduces the internal ID assigned to the chosen component during creation. This unique identifier is utilized for referencing during Page Loader component navigation actions. The reference for a Page component is consistently set to ROOT .
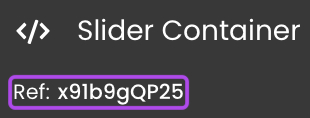
Search box
The search box feature streamlines property name searches, ensuring swift and convenient access. As you input characters, the property list dynamically updates, displaying only properties with corresponding names.
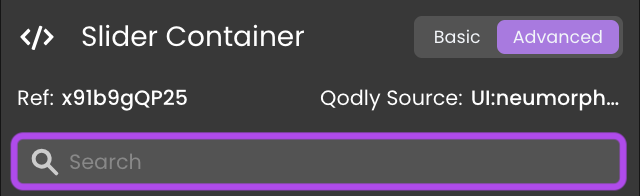
Properties Category
Enhance a component to align with your application's requirements using the available customization options, depending on the component selected.
Each component's documentation contains its own dedicated section explaining these customization possibilities.
Component
Disabling a Component
The "Disable" feature allows to disable components within a Page, ensuring they exhibit consistent behavior and appearance when disabled. When a component is disabled, it has distinct behaviors in both build mode and rendering mode:
-
Build Mode:
-
Behavior: All potentially triggered events actions on certain events are activated. This ensures that the component is visually distinct and users are aware that it is disabled.
-
Appearance: The component appears grayed out only, indicating that it is disabled and not interactive. Nothing else is changed in the appearance.
-
-
Rendering Mode:
-
Behavior: Actions set up on events are not triggered. This ensures that no interactions can occur with the disabled component, maintaining the intended functionality.
-
Appearance: Most components share the same appearance details when disabled:
- Cursor:
not-allowed - Opacity: applied
However, certain components have additional behaviors when disabled:
Component Additional Behavior Tabs Not clickable Text Input No text entry File Upload No file selection Radio Not clickable Range Input Slider cannot be moved Select Input Value cannot be changed Check Box Not clickable Select Box Selection cannot be changed, CSS selectors not applied Datatable Selection cannot be changed, CSS selectors not applied Matrix Selection cannot be changed, CSS selectors not applied - Cursor:
-
For complex components such as Text Input, Slider, Select Input, and Check Box, the disabled property is also applicable to sub-components.
Overwriting the default disabled rendering is achieved by applying custom CSS classes. This allows for flexibility in design while maintaining the disabled state functionality.
self:disabled {
background-color: #e9f1fc;
}
Data Access Category
Configure the interaction between your chosen component and its associated qodlysource, if applicable. These property details are extensively covered in the Qodly Sources section.
The Data Access properties encompass distinct options and fields tailored to each specific component, including:
-
Qodly Source: Identifies the qodlysource for component iteration.
-
Selected Element: Specifies the currently selected element within the component.
-
Iterate with: Utilizes a qodlysource for looping through the same dataset.
Server Side:
Server Side Provides the means to exercise server-side control over a component's behavior. This involves assigning a
Server Sidereference, essentially an "address" on the server, to a specific component. By doing so, you enable the utilization of this reference in class functions, thereby governing the component's actions.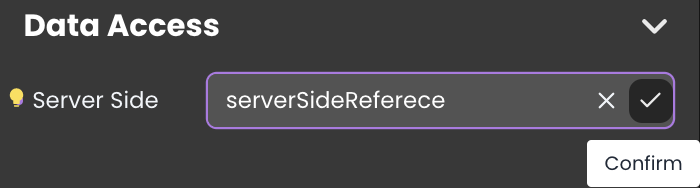
Server Side allows you to control the component's behavior, such as hiding, showing, adding CSS classes, or removing CSS classes from it.
Style Category
Discover numerous customization avenues that empower you to fine-tune components according to distinct needs.
For further details, refer to the Properties Panel Styling Options section.
To restore the value of an attribute within the Style category to its default value, simply click on the attribute's name and select Reset Value.
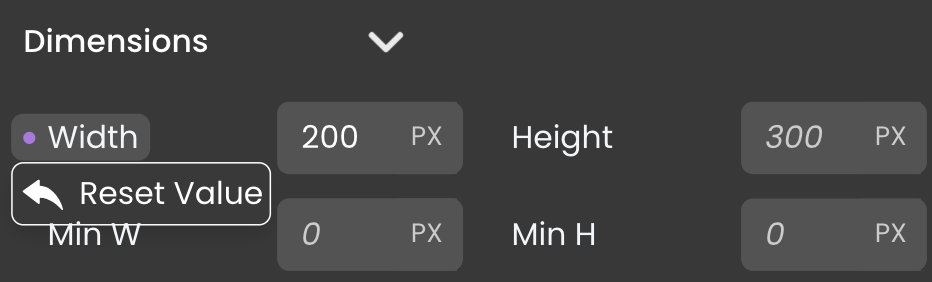
Page JSON Representation
In Qodly Studio, every Page possesses a unique JSON representation.
This representation can be accessed through a text editor by selecting the Page in the Explorer and choosing Open With a Text Editor.
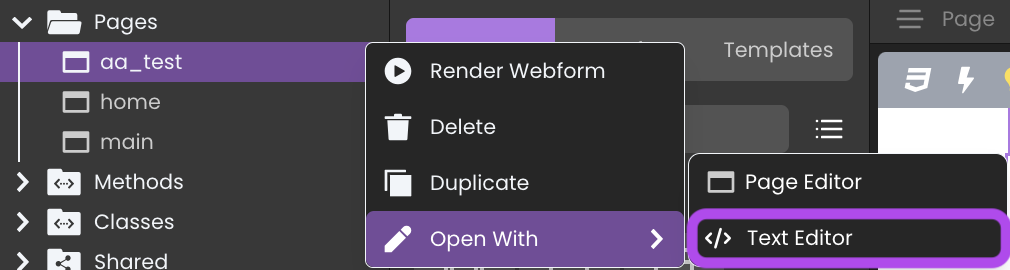
Purpose
The JSON representation serves as a fundamental blueprint for the Page. Its primary purposes include:
-
Secure Preservation: It securely preserves the Page in a structured, machine-readable format.
-
Consistent Modification: It simplifies the process of modifying component-related details to customize the Page, resolve issues, or perform global search and replace operation.
-
Easy Replication: It allows users to effortlessly replicate the entire Page, including its design and functionality, by copying and pasting it into another Page's text editor.
This process ensures the seamless replication of even local qodlysources and locally defined CSS classes, guaranteeing a consistent visual style and behavior across the target Page.
Example
Let's explore the JSON representation of a Page that includes a Page Loader component and a Stylebox component encapsulating a Text component and a Radio component.

The JSON representation of the Page is structured as follows:
{
"metadata": {
"v": "1.0",
"qodlysources": [
{
"id": "homePage",
"type": "scalar",
"namespace": "",
"dataType": "string",
"initialValue": "home"
},
{
"id": "version",
"type": "scalar",
"namespace": "",
"dataType": "string",
"initialValue": ""
}
],
"styles": [
{
"name": "comforterBrush",
"content": "self {\n\tfont-family: \"Comforter Brush\", cursive !important;\n}",
"parentId": null,
"id": "Ub8fl59kqIYbend2op18M"
}
]
},
"components": {
"ROOT": {
"type": {
"resolvedName": "Container"
},
"isCanvas": true,
"props": {
"classNames": [],
"events": [
{
"type": "method",
"dataclass": "DataStore",
"events": [
"onload"
],
"id": "77VxabQYTbMyky6JW2MmJm",
"method": "ds.loadUser",
"params": [],
"returns": {
"name": "$0",
"type": "Variable",
"qodlysource": "userManagement:user"
}
}
],
"className": "bg-white h-full w-full px-6",
"airyMode": false,
"style": {
"paddingTop": "0px",
"paddingRight": "0px",
"paddingBottom": "0px",
"paddingLeft": "0px"
},
"serverSideRef": "PageRef"
},
"displayName": "Page",
"custom": {},
"parent": "",
"hidden": false,
"nodes": [
"JT1BLTebtT",
"bXx3gBHhJA"
],
"linkedNodes": {}
},
"JT1BLTebtT": {
"type": {
"resolvedName": "StyleBox"
},
"isCanvas": true,
"props": {
"events": [],
"style": {
"backgroundColor": "#ffffffff",
"display": "flex",
"paddingLeft": "0px",
"paddingRight": "0px",
"gap": "20px",
"paddingTop": "0px",
"paddingBottom": "0px",
"borderBottomColor": "#FFBC00",
"borderBottomWidth": "4px",
"alignItems": "center",
"justifyContent": "center",
"flexWrap": "wrap",
"alignContent": "center",
"width": "100%",
"minWidth": "100%",
"height": "10%"
},
"serverSideRef": "",
"iterableChild": true
},
"displayName": "Stylebox",
"custom": {
"displayName": "Header"
},
"parent": "ROOT",
"hidden": false,
"nodes": [
"0aNlvNGY8X",
"KeLZVvKaHp"
],
"linkedNodes": {}
},
"0aNlvNGY8X": {
"type": {
"resolvedName": "Text"
},
"isCanvas": false,
"props": {
"events": [],
"doc": [
{
"type": "paragraph",
"children": [
{
"text": "TravelTrove ",
"italic": false,
"underlined": false,
"strikethrough": false,
"bold": true
},
{
"type": "qodlysource",
"qodlysource": "version",
"children": [
{
"italic": false,
"underlined": false,
"strikethrough": false,
"bold": true,
"text": "v"
}
],
"dsType": "string",
"format": ""
},
{
"text": ""
}
]
}
],
"qodlysource": "version",
"style": {
"fontSize": "40px",
"textAlign": "center",
"fontFamily": "New Tegomin",
"paddingLeft": "10px",
"paddingRight": "10px",
"paddingBottom": "10px",
"paddingTop": "10px"
},
"classNames": [
"comforterBrush"
],
"serverSideRef": "textRef",
"iterableChild": true
},
"displayName": "Text",
"custom": {},
"parent": "JT1BLTebtT",
"hidden": false,
"nodes": [],
"linkedNodes": {}
},
"vQwIVqfzaG": {
"type": {
"resolvedName": "StyleBox"
},
"isCanvas": true,
"props": {
"events": [],
"style": {
"minHeight": "40px",
"display": "flex",
"alignItems": "center"
},
"iterableChild": true
},
"displayName": "Stylebox",
"custom": {},
"parent": "vt5ll-8J-n",
"hidden": false,
"nodes": [],
"linkedNodes": {}
},
"KeLZVvKaHp": {
"type": {
"resolvedName": "Radio"
},
"isCanvas": false,
"props": {
"classNames": [
"radio-selectedItem"
],
"events": [],
"defaultValue": "home",
"mode": "single",
"type": "tabs",
"options": [
{
"label": "HOME",
"value": "home",
"id": "8SFueBkpxWtmqTmEHa92ew"
},
{
"label": "TOURS",
"value": "tours",
"id": "fLxd7NcKBA9xzUTwf8NXPj"
},
{
"label": "DESTINATIONS",
"value": "destinations",
"id": "f9mqtjJG2nap5EJKaMqKM5"
}
],
"qodlysource": "Ui:mainPage",
"style": {
"color": "#000000ff",
"textTransform": "uppercase",
"fontWeight": "700"
},
"serverSideRef": "radioOptionsRef"
},
"displayName": "Radio",
"custom": {},
"parent": "JT1BLTebtT",
"hidden": false,
"nodes": [],
"linkedNodes": {}
},
"bXx3gBHhJA": {
"type": {
"resolvedName": "PageLoader"
},
"isCanvas": false,
"props": {
"classNames": [],
"events": [],
"componentName": "PageLoader",
"style": {
"width": "100%",
"height": "90%",
"paddingLeft": "0px",
"paddingRight": "0px",
"paddingBottom": "0px",
"paddingTop": "0px"
},
"qodlysource": "Ui:mainPage",
"Page": "home",
"serverSideRef": "pageLoaderRef",
"text": "Some Text"
},
"displayName": "Page Loader",
"custom": {},
"parent": "ROOT",
"hidden": false,
"nodes": [],
"linkedNodes": {}
}
}
}
Dissection
The JSON representation of the Page consists of two major elements: metadata and components.
- metadata: Contains metadata related to the Page.
v: Version of the Page.qodlysources: An array of local qodlysources scoped to the Page, with the following sub-attributes:id: Identifier for each qodlysource.type: Specifies the type of the qodlysource.namespace: Denotes the namespace of the qodlysource, which is empty if the qodlysource is local.dataType: Represents the data type of the qodlysource.initialValue: Indicates the initial value of the qodlysource name.styles: An array of local css classes scoped to the Page. It includes the following sub-attributes:name: Name of the css class.content: The actual CSS content of the CSS class.parentId: Identifier of the parent CSS class, if applicable.id: Unique identifier for each CSS class.scope: Defines the scope in which the style operates, remaining local at all times, as the styles exclusively represent an array of local CSS classes confined to the Page.
-
components: Represents the individual components used in the Page. Each component shares these common attributes:
type:resolvedName: Specifies the component's type.
isCanvas: Indicates if the component functions as a canvas.props:classNames: An array of CSS classes applied to the component, whether they are local, shared, or theme-specific.events: An array of events associated with the component.style: Defines CSS styling properties for the component.serverSideRef: Refers to a server-side resource.
displayName: Represents the name of the component.custom:displayName: The name of a custom component, particularly when it's a component used from existing templates.
parent: Identifies the parent component.hidden: Indicates if the component is hidden.nodes: An array of child components nested within the current component.linkedNodes: An object of component elements linked to this particular component.
infoEach specific component may have additional attributes under the
propssection, such as airyMode for theROOTcomponent, or other component-specific details.Specific components may have additional attributes under the
propssection, like:-
ROOT (Container):
className: The CSS class name for styling.airyMode: Indicates whether airy mode is enabled for the Page.
-
0ANLVNGY8X (TEXT):
doc:type: Describe the type of the Text component.children:type: If this attribute is visible with a value of "qodlysource", it means that portion of the text content is bound to a qodlysource. If not, then it's static text.qodlysource: The name of the qodlysource bound to the portion of the text content.children: Specifies the text content visual formatting.dsType: The data type of the qodlysource.format: Specifies the data formatting for the qodlysource.
qodlysource: The name of the qodlysource bound to the component.
-
KELZVVKAHP (RADIO):
defaultValue: Sets the default value for the radio.mode: Specifies the radio selection mode.type: Determines the display type of the radio.options: Lists the available radio options.qodlysource: The name of the qodlysource bound to the component.
-
bXx3gBHhJA (Page Loader):
page: The name of the Page set as an initial value.qodlysource: The name of the qodlysource bound to the component.
Syntax Check
The syntax check identify and rectify syntax errors and other formatting issues within the JSON representation. These errors are not only highlighted but also accompanied by descriptive messages that facilitate pinpointing the exact problem. Below are some common examples of syntax errors that can be detected:
- Expected comma: This error typically occurs when a comma
,is absent between key-value pairs in an object or elements in an array.
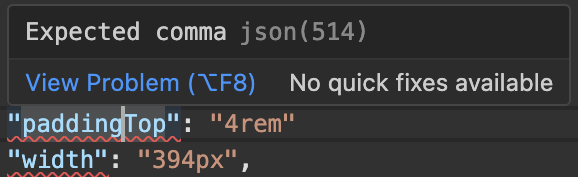
- Expected closing brace: This error occurs when the parser anticipates a closing curly brace
}to conclude an object but does not find it.
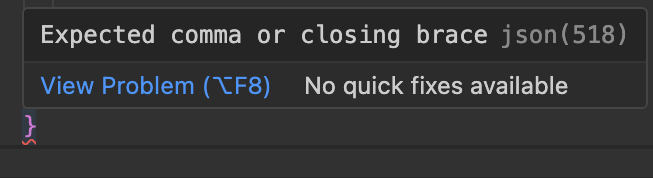
- Value expected: This error arises when an object key is succeeded by a colon, but the corresponding value is missing, indicating an incomplete JSON representation.

- Colon expected: This error suggests that a colon
:is required to separate the key and value in an object, but it is missing from the code.
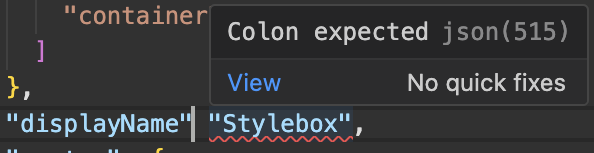
- Unexpected end of string json: This error is triggered when the parser encounters the end of a string without coming across a closing double quote
", indicating an unfinished string value or when the opening double quote is missing at the beginning of the string.
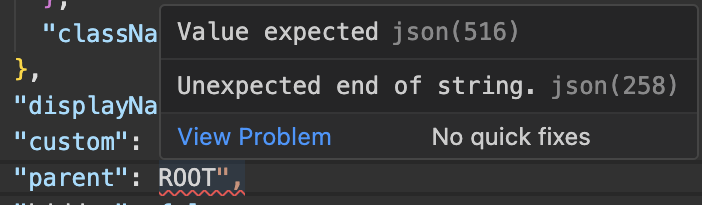
It is essential to exercise caution when editing the JSON representation, as the syntax check does not validate whether attribute names match the expected ones or if there are issues with the attribute names. Similarly, it does not necessarily catch issues where a boolean value is used in place of a string value.
These discrepancies may not trigger errors, but they can potentially corrupt your Page or, in more severe cases, break it until the errors are rectified. Therefore, thorough validation of attribute names and values is crucial to ensure the integrity and functionality of your Page.
Japanese Character Support
Japanese characters are now supported in all elements created in Qodly. This includes:
- Qodly Source Names
- Namespace of Shared Qodly Sources
- "Iterate with" Names
- Server Side References
- CSS Class Names
- Dataclass Names
- Property (Field) Names
- Craft Components
- Pages
- States
- Method Names
- Roles and Privileges
- Shared Folder Names
- Class Names
This enhancement ensures that all elements within Qodly can be named and utilized using Japanese characters, providing full localization support for Japanese-speaking users.
Triggers and Events
The Page can respond to various events, enabling dynamic user experiences. Events that can trigger actions within the page include:
| Event | Description |
|---|---|
| On Init | Triggered before the page is rendered, ensuring that all necessary data and conditions are in place. This pre-render event helps in setting up the page correctly before any content is displayed to the user. |
| On Loaded | Fired once the page and its components are fully loaded. Ideal for post-load processing. |
| On PrivilegeChange | Triggered when a user's privilege is changed. Ensures that appropriate elements are displayed based on the user's current privileges. |
| On Click | Activated when a user clicks on a specific element, enabling interaction handling. |
| On KeyUp | Occurs when a key is released while the page or a component is focused, useful for key-based interactions. |
| On KeyDown | Triggered when a key is pressed down, allowing pre-emptive handling of key events. |
| On MouseEnter | Fired when the mouse pointer enters a specific element, useful for hover effects and tooltips. |
| On MouseLeave | Activated when the mouse pointer leaves an element, often used to revert hover effects. |