Application Management
When you select an application from the Apps list, it opens a dedicated panel where you can perform various actions:
View Environment Status
You have two options to check the status of every environment:
In the
Overview, you can see the status of each environment represented by an icon: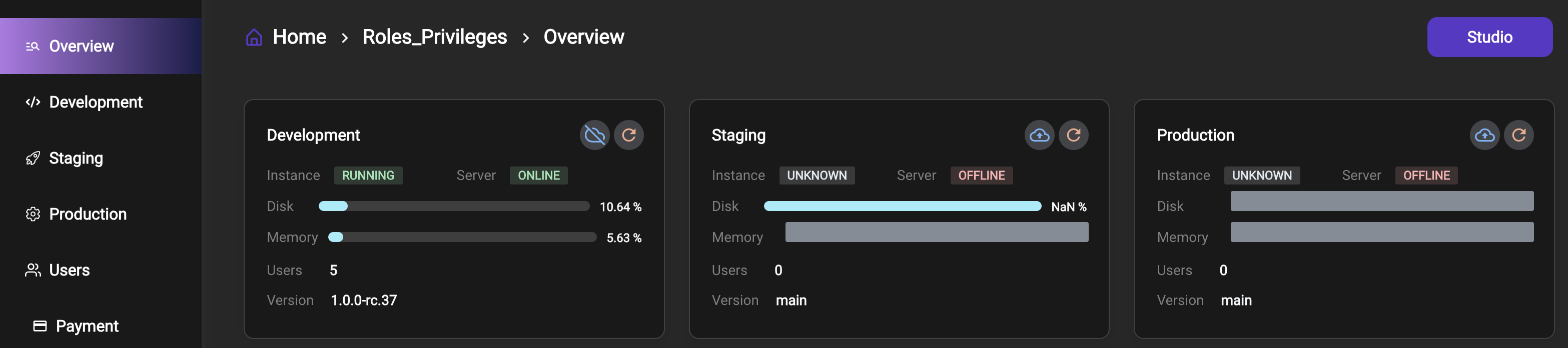
Alternatively, you can click on the left-side tabs to manage your apps individually for each environment:
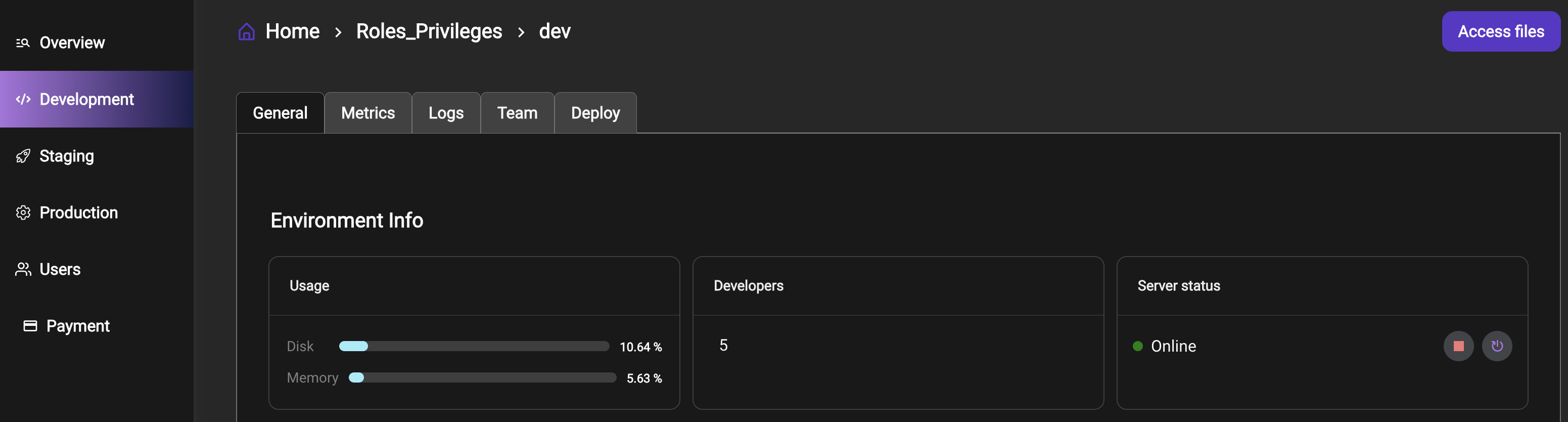
Stop or restart Qodly Server
Useful for resetting server memory.

Open Qodly Studio
You can directly access your application in Qodly Studio in two ways:
By clicking the Studio button on the Overview page

Or, by clicking the "Studio URL" in the General tab for the current environment.
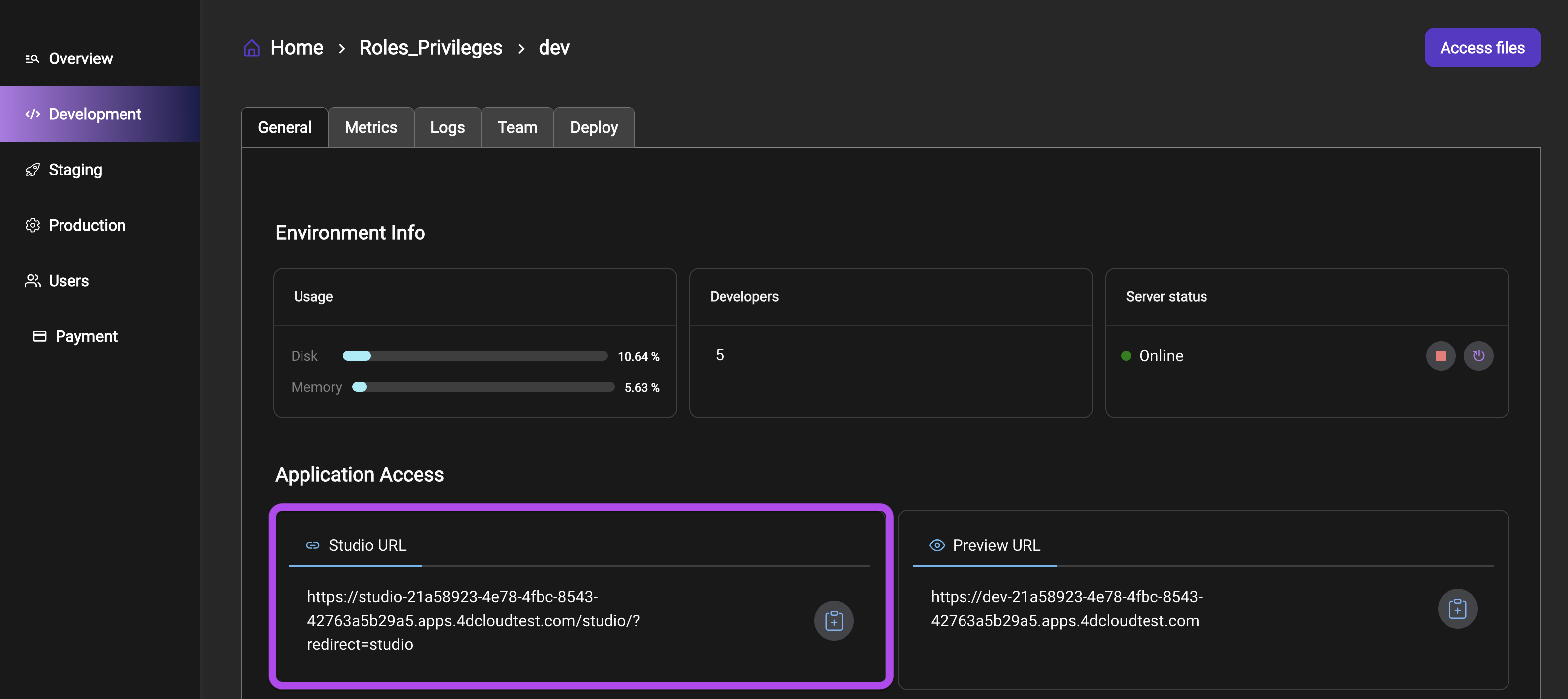
Monitor Resources
Access the Metrics tab of an environment to monitor its resources.
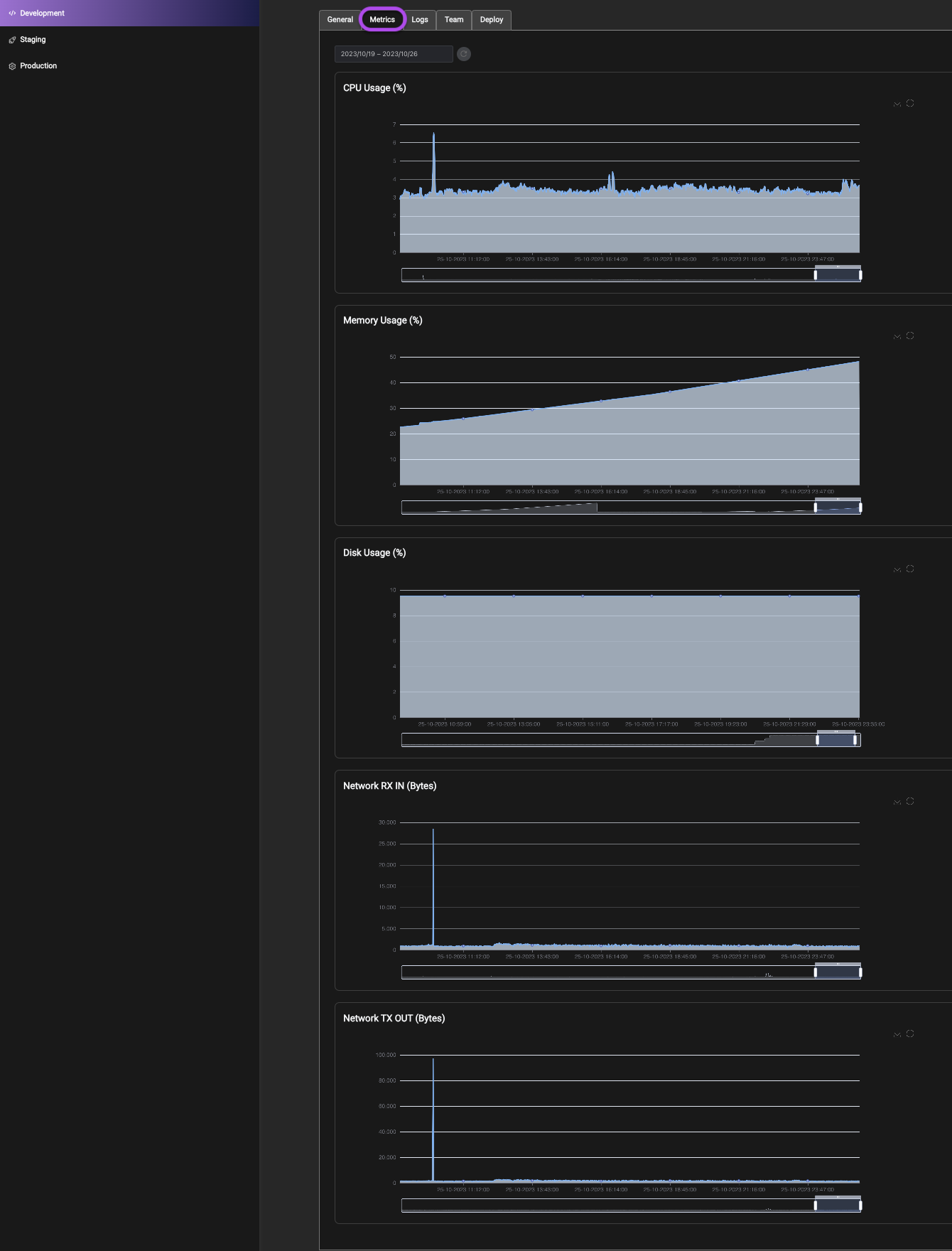
Update Qodly Server
Click the cloud icon to update your Qodly Server with the latest provided by the Qodly Platform.

Invite Developers and Users
In the Team tab, view the list of registered developers and users. Invite users by clicking the Add user button and providing their details, including "First Name", "Last Name", "Email Address", and "Profile" (a role defined in Qodly Studio).
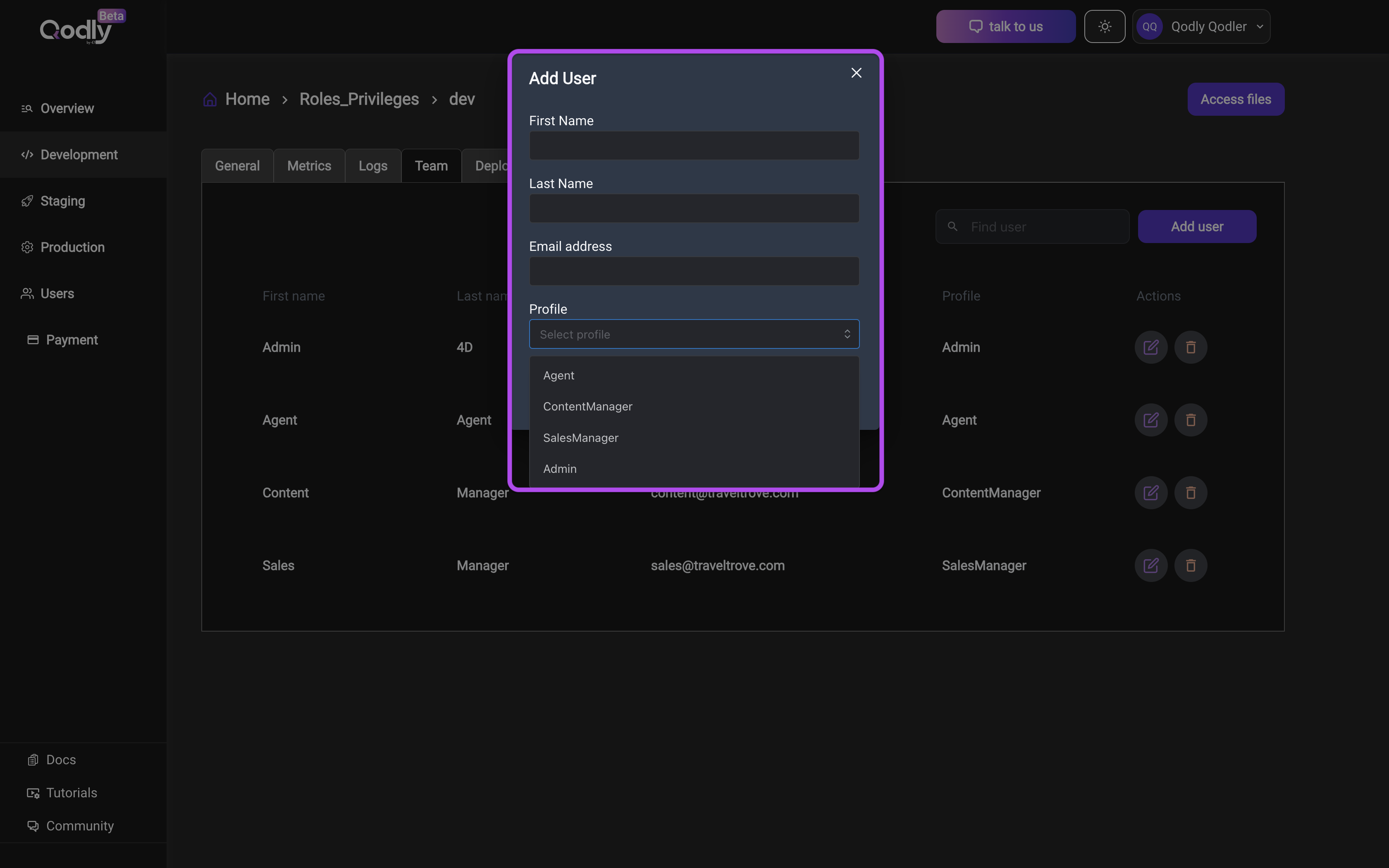
Schedule and Restore Backups

Preview Your App
Click the Preview URL in the Application Access area to open your application's home page.
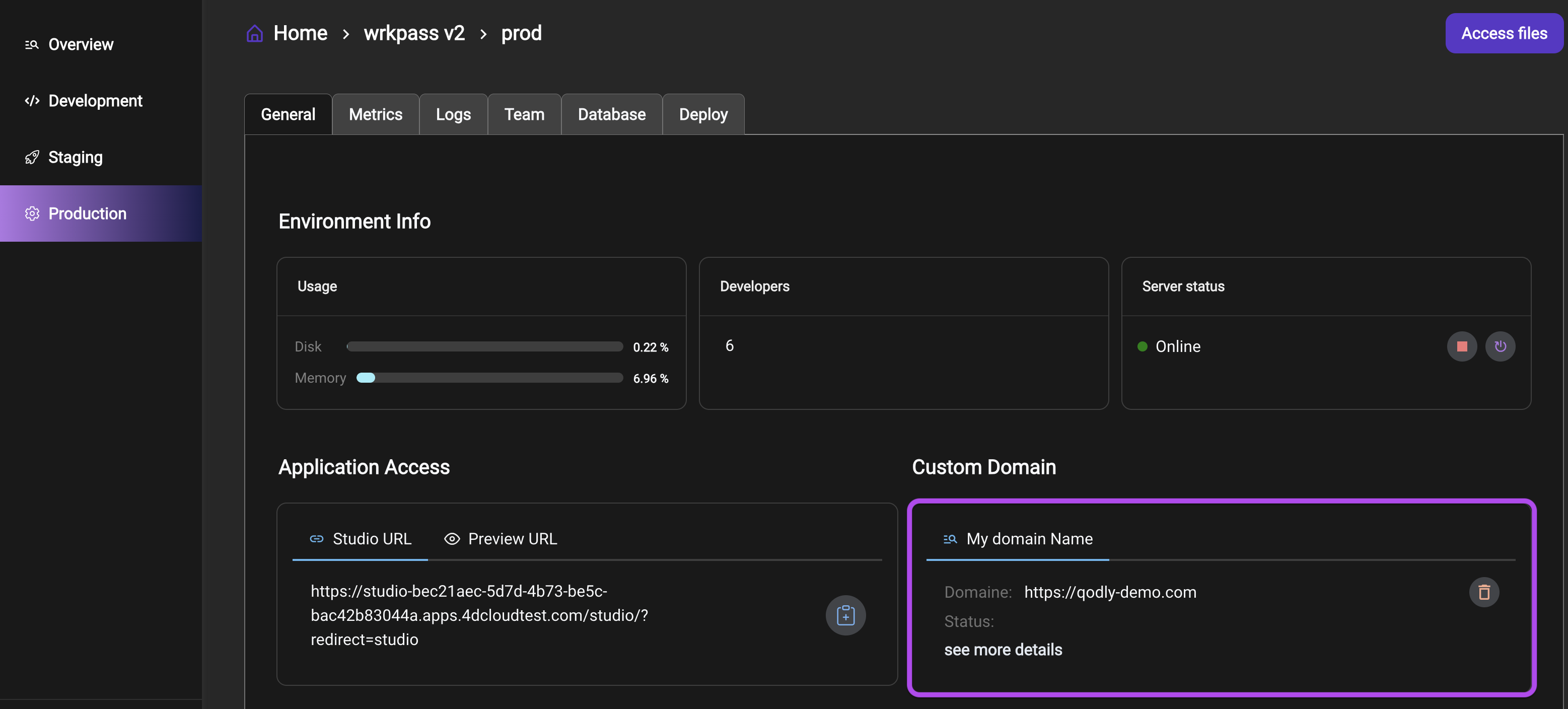
Add Custom Domain
Per app, you can add a domain for validation (details provided by QCMC).
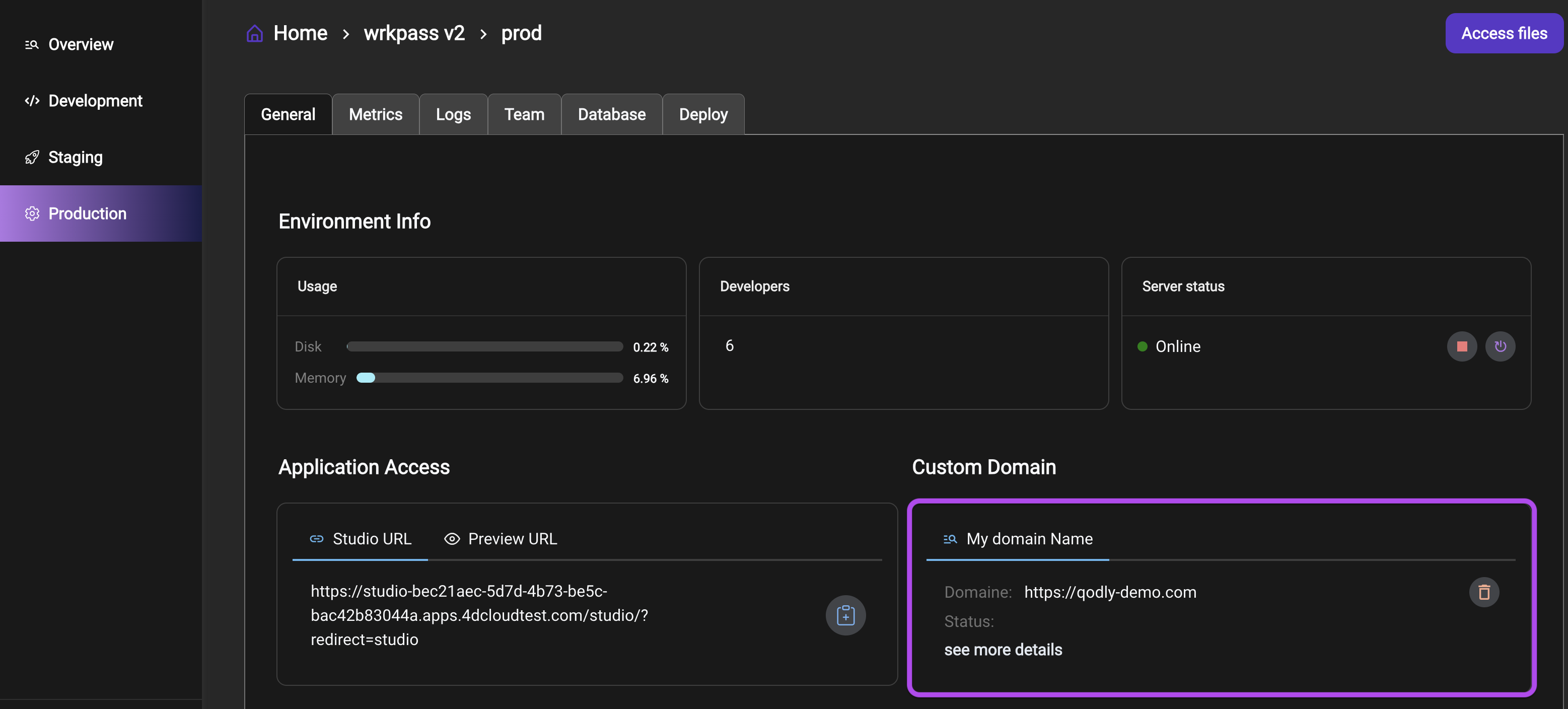
Access Files via SFTP
Overview
For every environment, you can access your files on the server using the Secure File Transfer Protocol (SFTP). This is achieved by clicking the Access files button.

Steps to Access Files
- Click the Access files button: Navigate to the specific environment you want to manage and click the Access files button.
- Open your FTP Client: Use your preferred FTP client (e.g., Filezilla). This client will allow you to manage and transfer files securely.
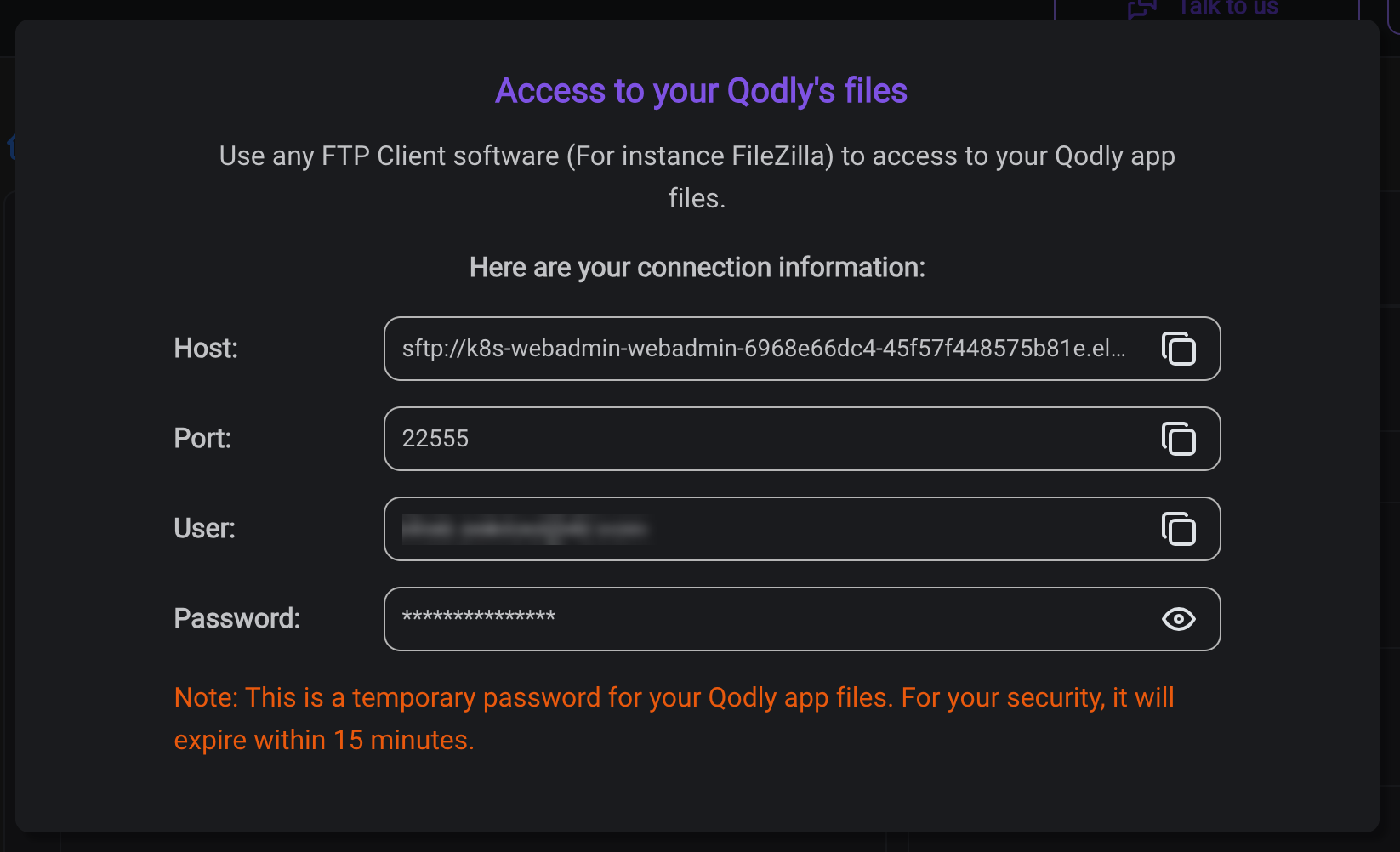
Enter Connection Details: Use the following details to establish the connection:
- Host: The unique SFTP URL assigned to your account.
- Port: The designated port number for your FTP connection.
- User: Your username.
- Password: The temporary password provided to you.
File Contents
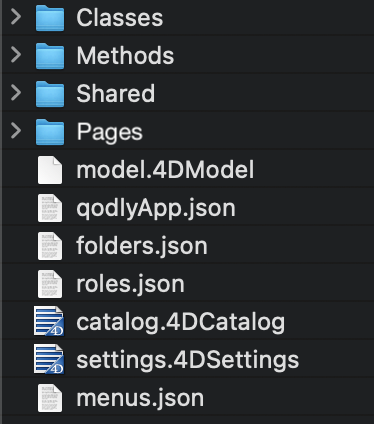
General Files
| Contents | Format | Description |
|---|---|---|
| Shared | Folder | The shared resources, such as visuals, custom components, shared css, shared qodlysource... |
| catalog.4DCatalog | XML | Table and field definitions |
| folders.json | JSON | Explorer folder definitions |
| menus.json | JSON | Menu definitions |
| model.4DModel | JSON | Custom positions and colors of tables, fields, and links in the Model editor. |
| qodlyApp.json | JSON | Configuration settings |
| roles.json | JSON | The user roles and permissions within the application. |
| settings.4DSettings | XML | Structure database settings. |
Classes
| Contents | Format | Description |
|---|---|---|
| className.4qs | Text | Project classes defined in the project. One file per class |
Methods
| Contents | Format | Description |
|---|---|---|
| methodName.4qs | Text | Project methods defined in the project. One file per method |
Pages
| Contents | Format | Description |
|---|---|---|
| pageName.page | JSON | The JSON representation of the Page |
While it is possible to download all folders and files, some restrictions apply to modifying them. Due to Permissions issues, some folders/files cannot be modified or replaced directly. For instance, attempting to delete or replace the Catalog may result in denial, accompanied by a message prompting you to contact your web hosting service provider for assistance.