Import Data
The Model editor proposes an advanced wizard to help you import data from a local CSV or text file in any datastore class. This feature allows you to simply and quickly migrate data.
To import data from a CSV or text file:
- In the outline area, select the data class in which you want to import data and click on its Import from CSV button:
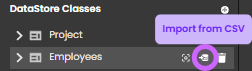
- In the import panel, click on the selection button and select the file you want to import.
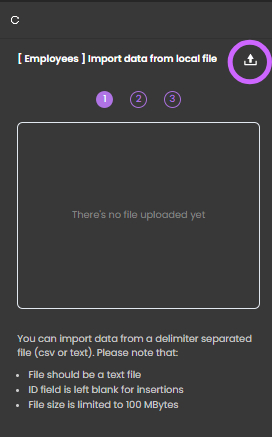
You should pay attention to the following recommendations:
- The file format must be text (.csv or .txt). However, you will be able to define the column separator.
- A blank ID field will be automatically filled.
- The file size is limited to 100 MB.
Once the file is selected, ensure that it meets the required specifications to avoid import errors.
Once the file is selected, the lower part of the panel displays the import options:
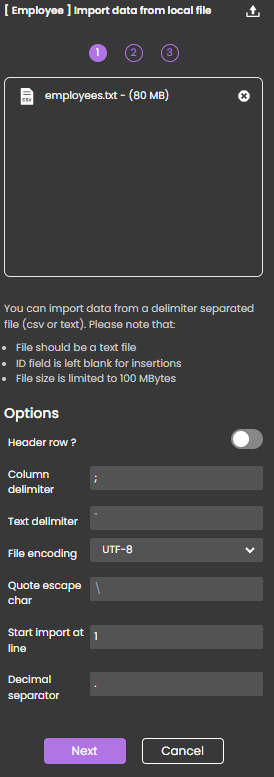
- Header row?: Select this option if you want to use the first row of the import file as a header row. Otherwise, the labels "column_1"..."column_N" will be used in the Preview.
- Column delimiter: Character(s) used as the column delimiter in the file (default is ;)
- Text delimiter: Character(s) used as the text delimiter in the file
- File encoding: UTF-8 (default) or UTF-16 are supported
- Quote escape char: Character used to escape quotes if any (default is )
- Start import at: Line number to start import
- Decimal separator: Default is .
- Define your options and click Next.
The import wizard displays information about the file content as well as a preview of the imported rows:
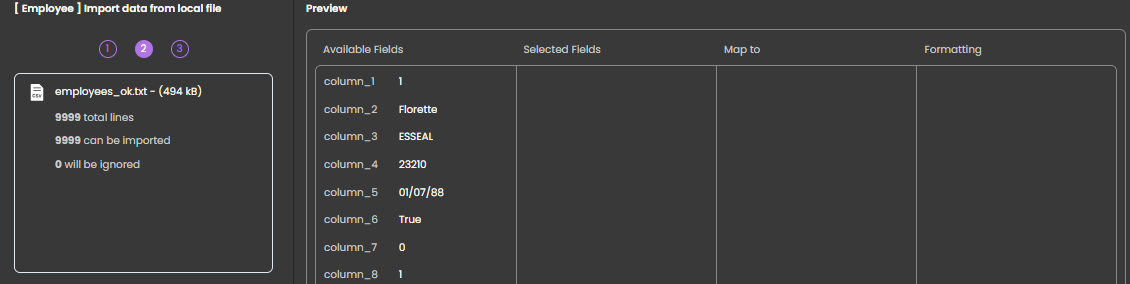
- Click on every column to import and assign it to the appropriate attribute of the data class. Do not select column(s) to ignore.
The lower part of the window shows a preview of the imported data in the corresponding attributes:
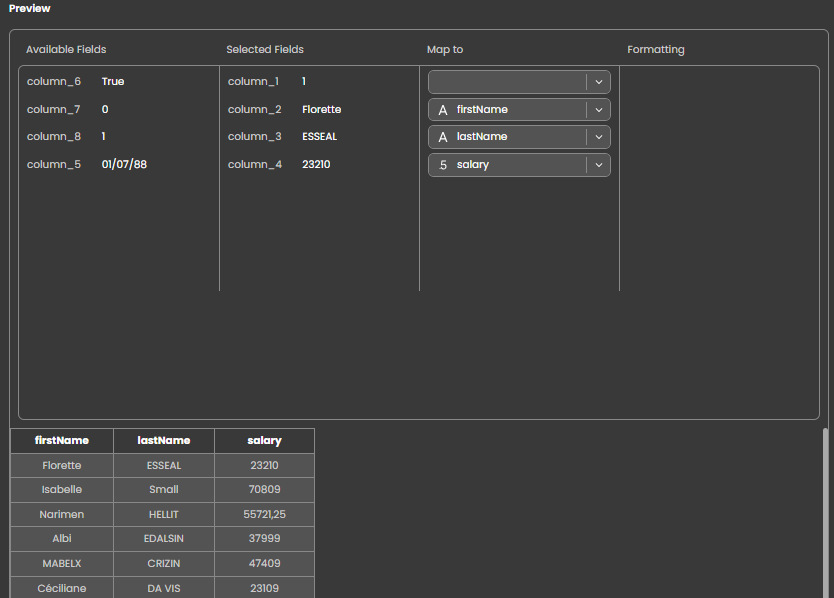
Make sure the importing format fits the format in the imported file. For dates, the format must use the date-fns library formats:
::: 5. When all imported columns have been mapped and formatted, click Start import to launch the import.
The data is now available in your entities.