User Management
Overview
The User management page allows you to add and configure the Qodly directory, i.e. users that connect to your Qodly application through an authenticated access (Authenticated URL or Endpoint URL). In running applications, Qodly directory users are authenticated and managed using Amazon Cognito.
Users connecting through the public access must be managed by your code.
For an overview of user access in Qodly applications, please refer to the Access page.
Interfaces
Qodly provides a robust user management system with two distinct interfaces:
| Interface | Purpose | Key Features | Access |
|---|---|---|---|
| Users Page | Centralized app-wide user management. | - Add new users or assign existing users to environments. - Edit user details (name, email, profile). - Remove users entirely or from specific environments. | App owners and development users only. |
| Team Tab | Environment-specific user management. | - Add new or existing users to the current environment. - Edit user details for the specific environment. - Remove users from the environment (with global removal). | App owners and development users only. |
Users added to environments other than the Development environment:
- Cannot access the Users Page or Team Tab (Environment-Specific).
- Do not see the app in the Shared Apps dashboard.
- Limited to interacting with the app as testers or end-users.
Users Page
The Users Page offers centralized management of users across all environments in your app. Accessible through the side menu, this interface is tailored for app owners and Development environment users.
Add New User
If you need to add a new user and assign them to multiple environments:
- Navigate to the Users Page from the side menu.
- Click on Add User.
- Fill in the following details:
- First Name and Last Name (optional).
- Email Address (mandatory).
- Select an Environment to associate the user with.
- Assign a Profile (e.g., Admin, Viewer).
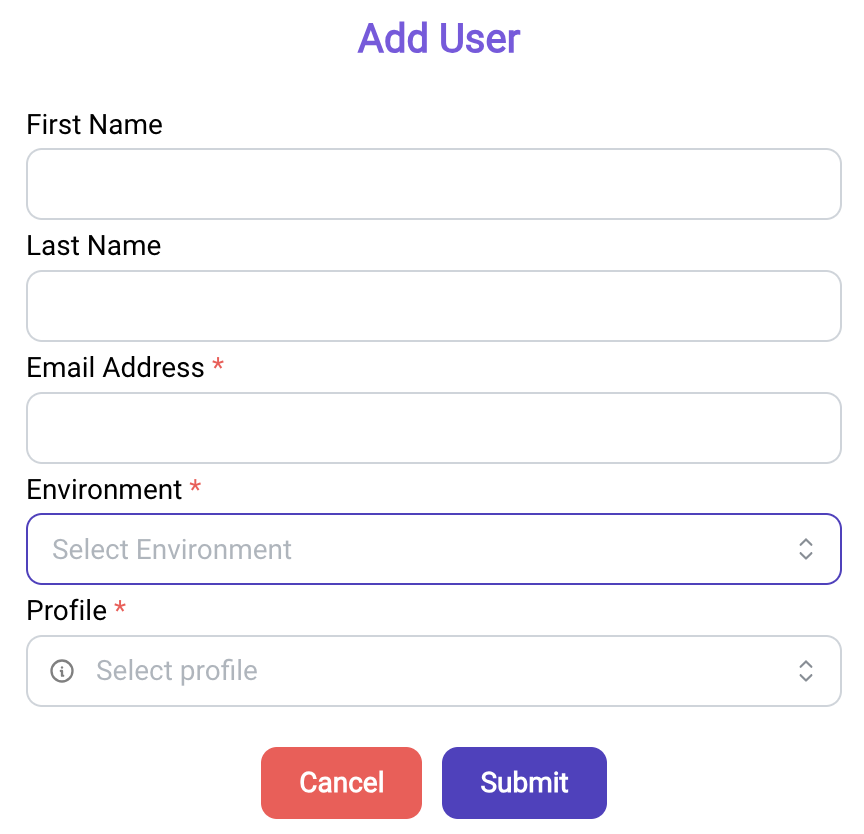
- Click Submit.
Users added via the Users Page are listed as individual cards on the page. Each card displays the user’s email address and tags indicating their assigned environments.
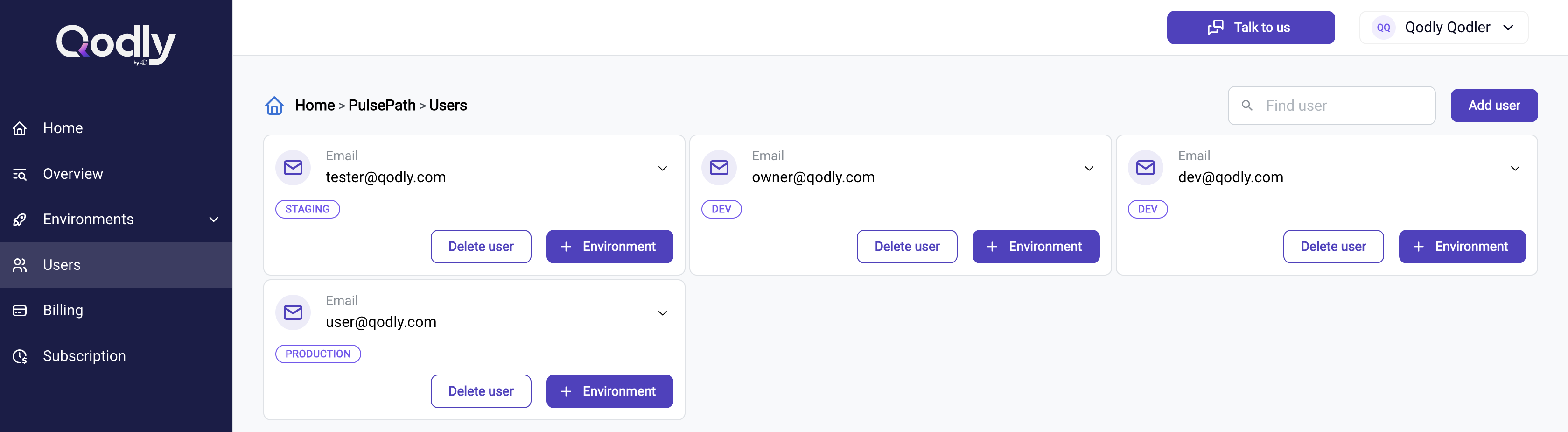
The added user is automatically visible in the Team Tab of the assigned environments, maintaining consistency between the Users Page and environment-specific views. Changes to user details made in either interface are synchronized.
Edit User Details
Editing a user's details in the Users Page is environment-specific, meaning you must update their information individually for each environment they are assigned to. Follow these steps to make changes:
- Navigate to the Users Page and identify the user whose details you want to edit.
- Expand
the user card to reveal their assigned environments.
- Click the
button next to the specific environment where the user is assigned.
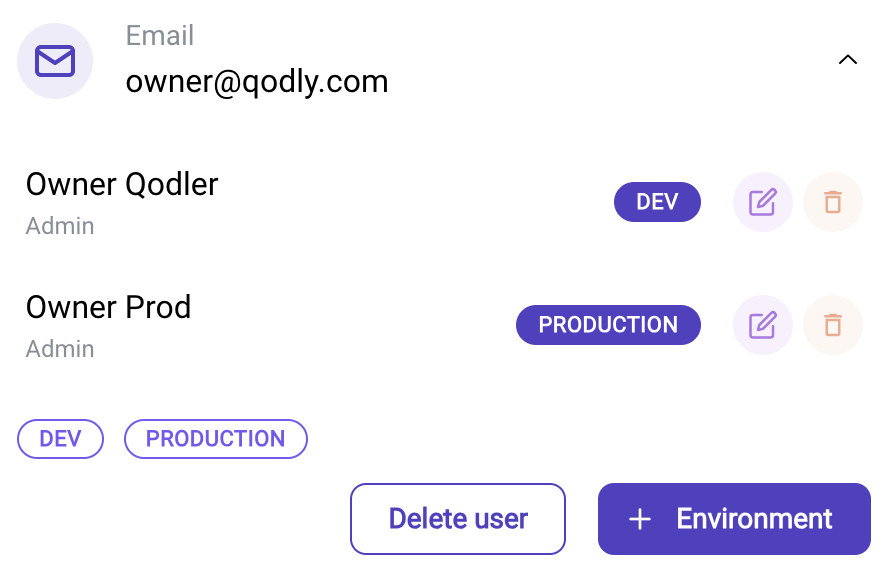
- Modify the following fields as needed:
- First Name and Last Name.
- Profile for the selected environment.
- Click Update.
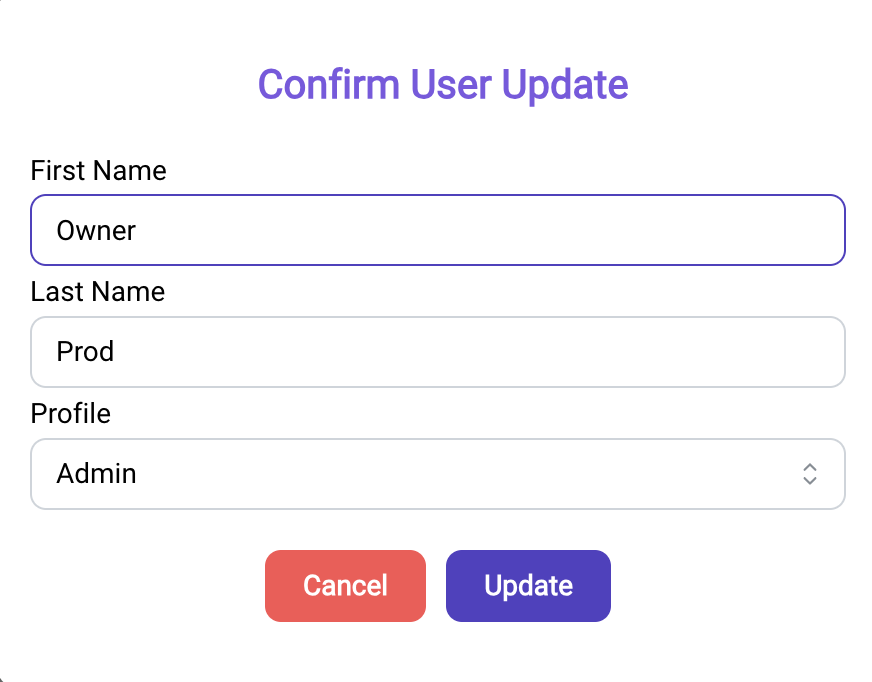
The updated details will immediately reflect in:
- The Users Page for the corresponding environment tag.
- The Team Tab of the associated environment.
Delete User
To completely delete a user from the application, removing them from all environments where they are assigned, follow the steps below:
- Navigate to the Users Page and identify the user you want to delete.
- Click the Delete User
button located on the user card.
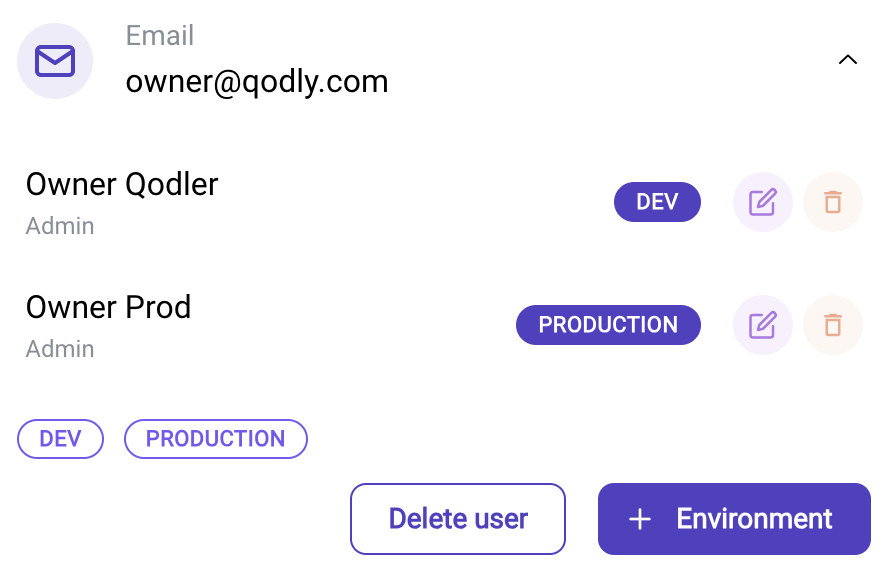
- In the confirmation dialog, confirm the deletion to finalize the action.
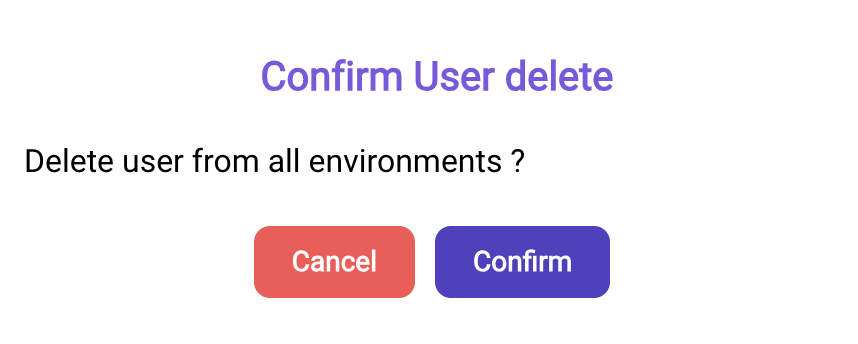
The user is permanently removed from the app:
- Their entry is deleted from the Users Page.
- They are unassigned from all environments.
- They lose all access to the app and its environments.
Remove User from a Specific Environment
Removing a user from a specific environment can be done through the Users Page, while keeping their assignments to other environments intact. Follow these steps:
- Navigate to the Users Page and identify the user you want to remove.
- Expand
the user card to view all the environments they are assigned to.
- Click the
button next to the specific environment where the user is assigned.
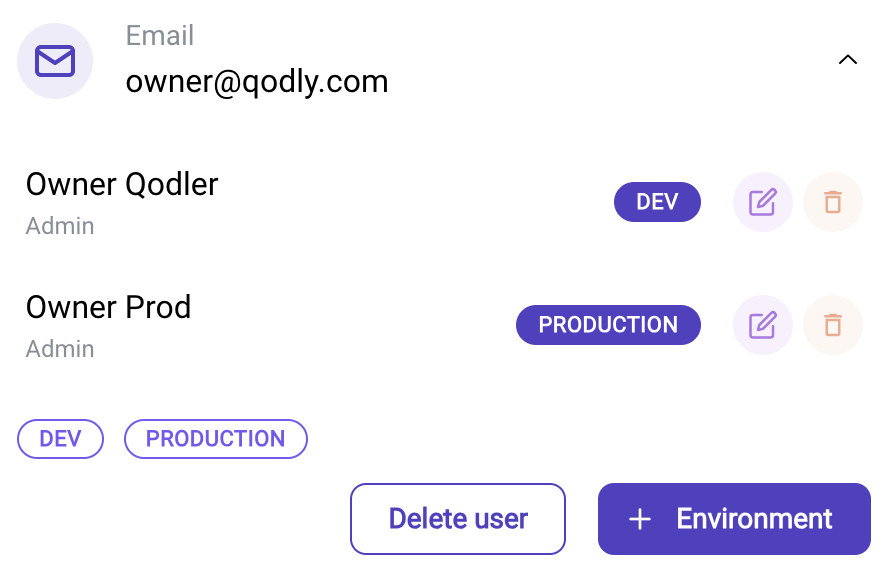
- In the confirmation dialog, confirm the removal to finalize the action.
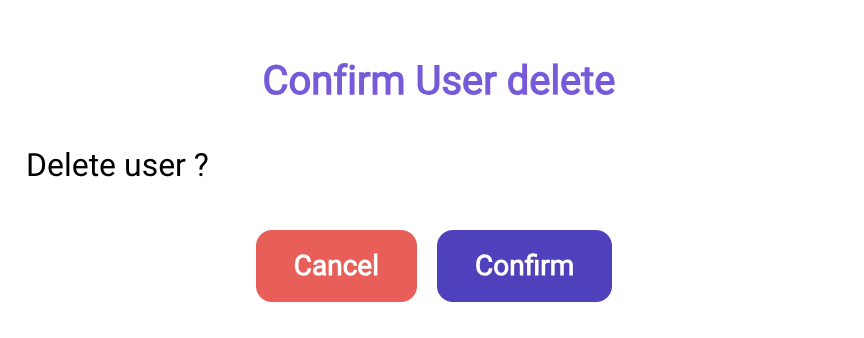
If the User:
-
Has Multiple Environments, the user remains listed in the Users Page and is still assigned to other environments.
-
Has Only One Environment, removing the user from their only assigned environment results in their complete deletion from the app.
The removal action ensures data consistency across the Users Page and the corresponding Team Tab of the environment.
Add User to a Specific Environment
Adding a user to a specific environment from the Users Page is straightforward and ensures that the user gains the appropriate access based on the environment.
- Navigate to the Users Page and identify the user you want to assign to another environment.
- Click the + Environment
button located on the user card.
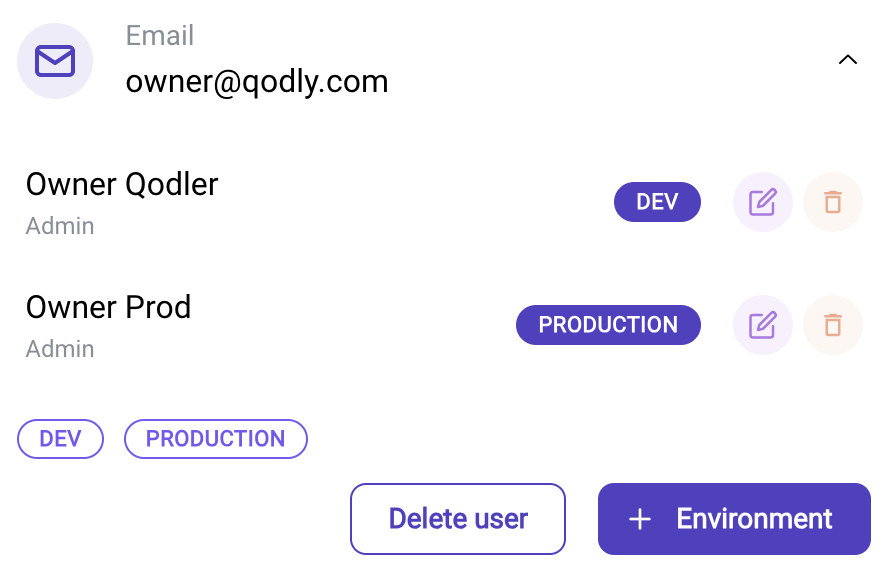
- Fill in the details in the Add User to Environment dialog:
- The Email Address field will auto-populate with the selected user's email.
- Optionally, update the First Name and Last Name.
- Select the desired Environment (e.g., Staging, Production) from the dropdown. The Environment dropdown menu will only display the environments that the user is not yet assigned to. Environments where the user is already added will not appear in the dropdown.
- Assign a Profile for the selected environment (e.g., Admin, Viewer).
- Click Submit to confirm and finalize the action.
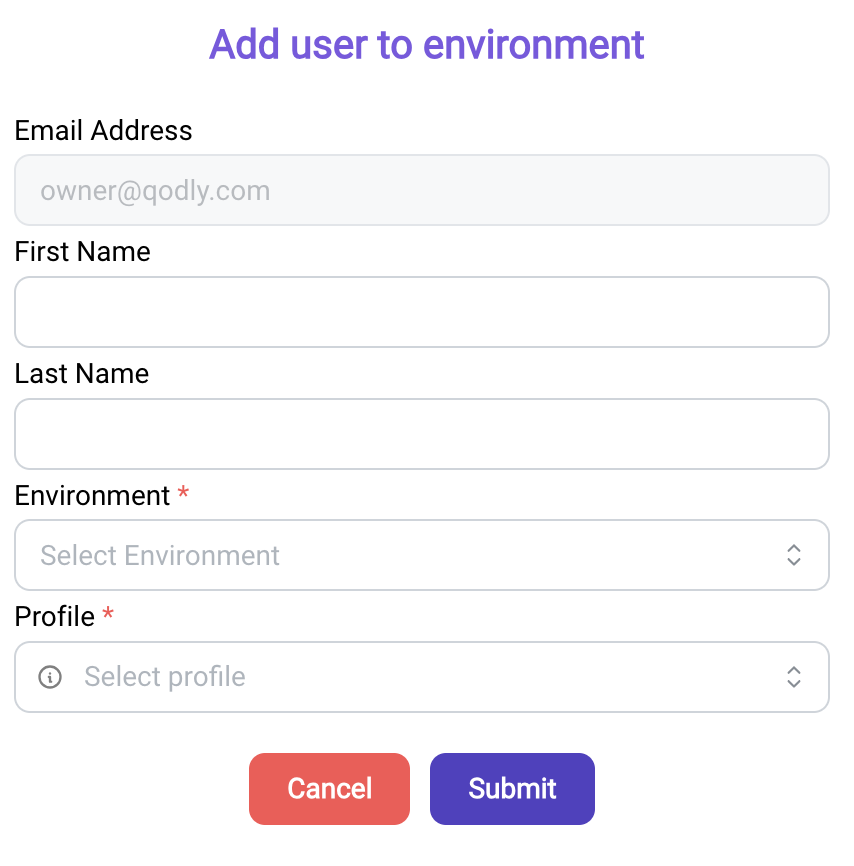
- The user is now assigned to the newly selected environment.
- The updated assignment is reflected in the user's card on the Users Page.
- The user will also appear in the Team Tab of the newly assigned environment.
Team Tab (Environment-specific)
The Team Tab provides environment-specific user management and is accessible within each environment. This tab is ideal for handling users assigned to a particular environment.
Add New User to a Specific Environment
To add a new user or assign an existing user to the environment you’re managing:
-
Open the Team Tab from the selected environment (e.g., Dev, Staging, Production).
-
Click on the Add User button
-
In the dialog, select one of the following options:
- Existing User:
- Choose a user from the dropdown, which lists all users previously added to the Users Page.
- These users could have been added through the Users Page or other environments’ Team Tabs.
- New User:
- Enter the Email Address of the user you want to add for the first time.
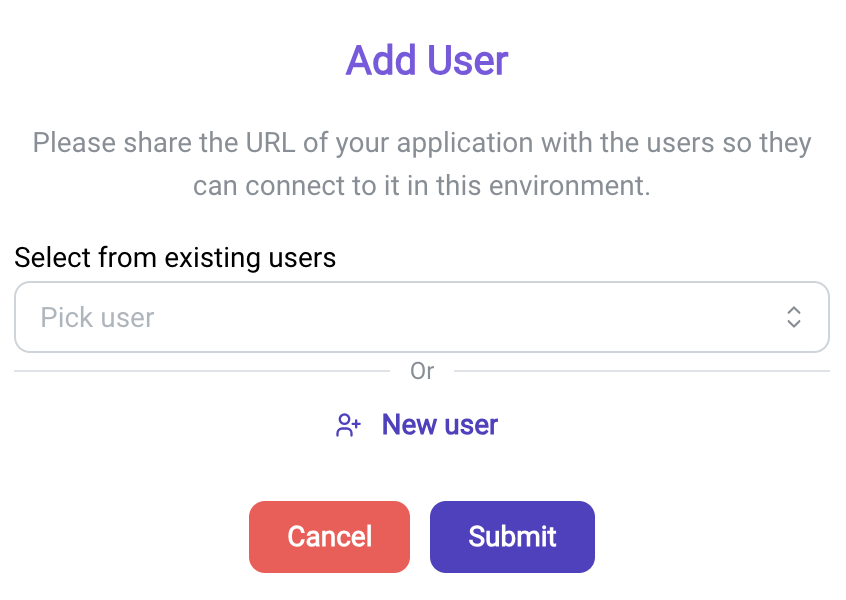
- Existing User:
- Fill in the following details:
- First Name and Last Name (optional).
- Assign a Profile (e.g., Admin, Viewer).
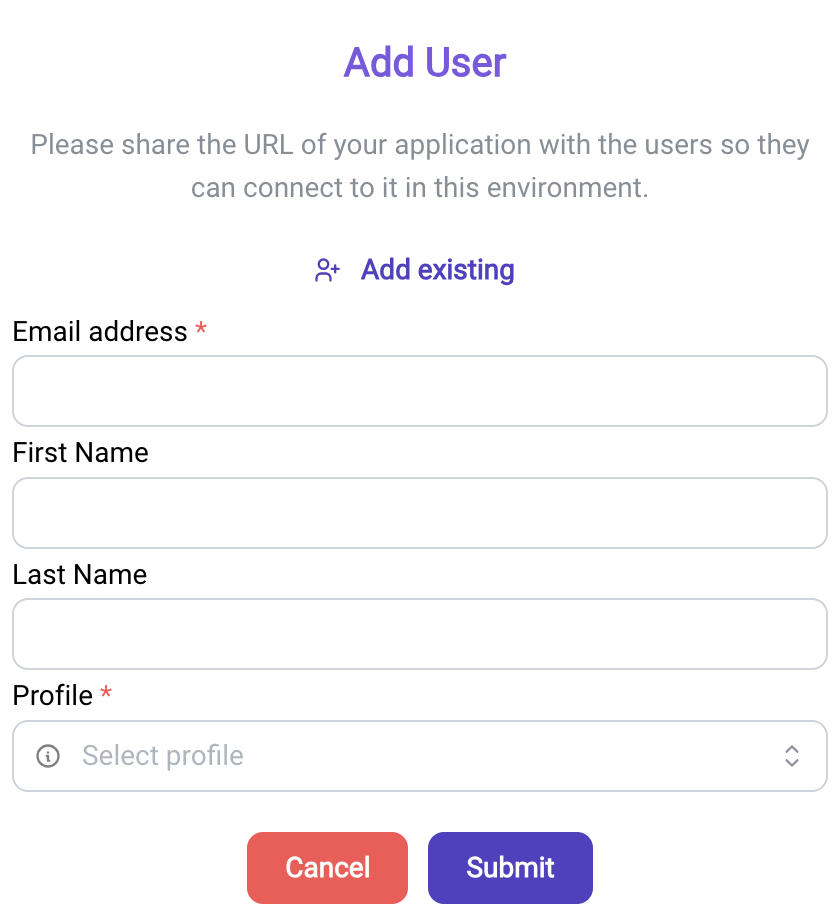
- Click Submit.
Users added through the Team Tab for a specific environment are displayed in the user list of that environment.
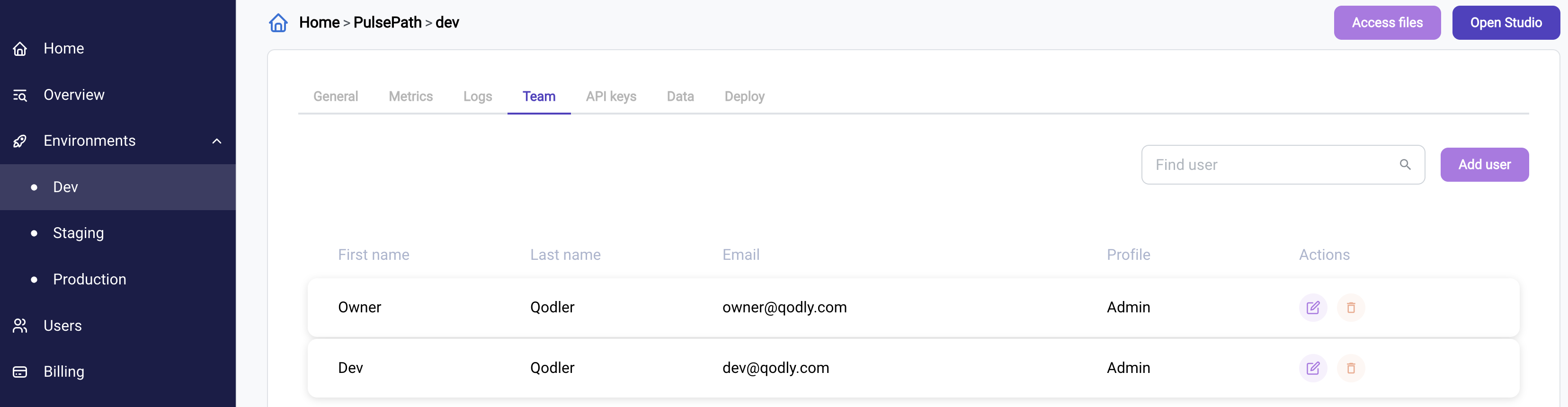
These users will also appear in the Users Page with a tag representing the environment to which they were assigned.
Edit User Details
Editing a user’s details in the Team Tab is specific to the environment where the user is assigned. Any changes made are applicable only for that particular environment.
- Open the Team Tab from the selected environment (e.g., Dev, Staging, Production.
- Click the
button next to the user.
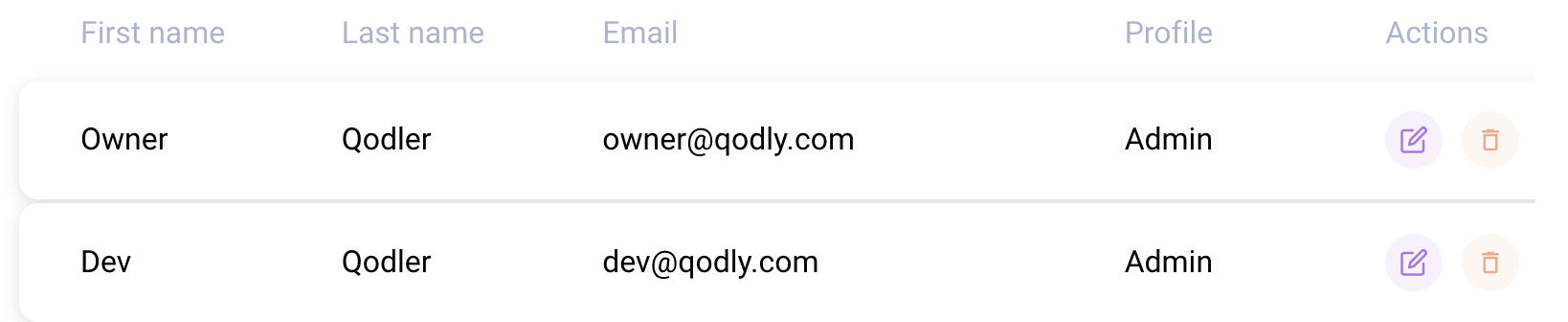
- Modify the following fields as needed:
- First Name and Last Name.
- Profile for the selected environment.
- Click Update.
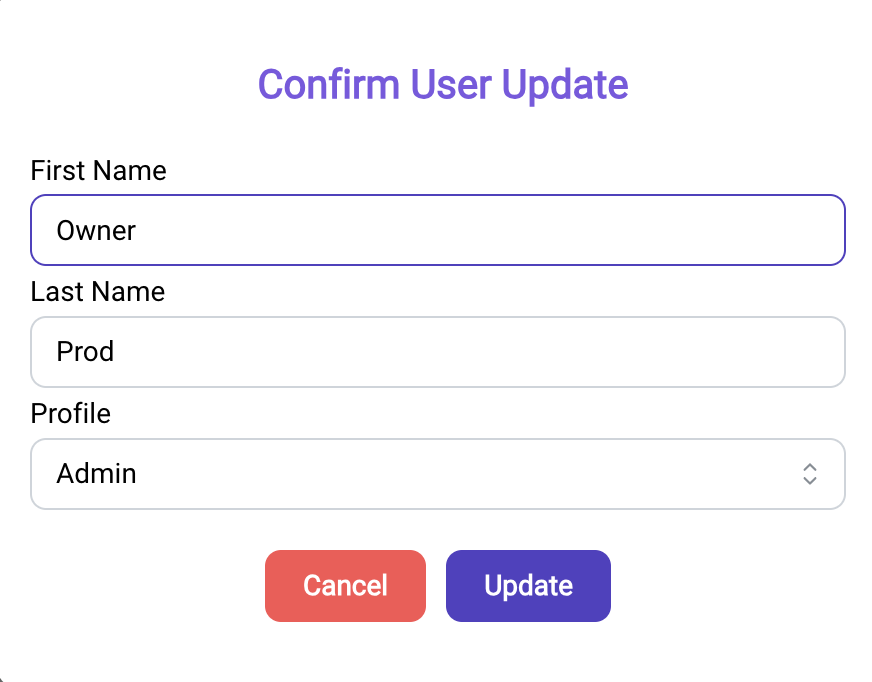
The updated details will immediately reflect in:
-
The Team Tab for the environment where the edits were made.
-
The Users Page, showing the updated information for the corresponding environment.
Changes made in the Team Tab do not affect the user’s details in other environments.
Remove User from a Specific Environment
The Team Tab allows you to remove a user from a specific environment without affecting their assignments in other environments. Follow these steps for an environment-specific user removal:
- Navigate to the Team Tab from the selected environment (e.g., Dev, Staging, Production) and identify the user you want to remove.
- Click the
button next to the specific user.
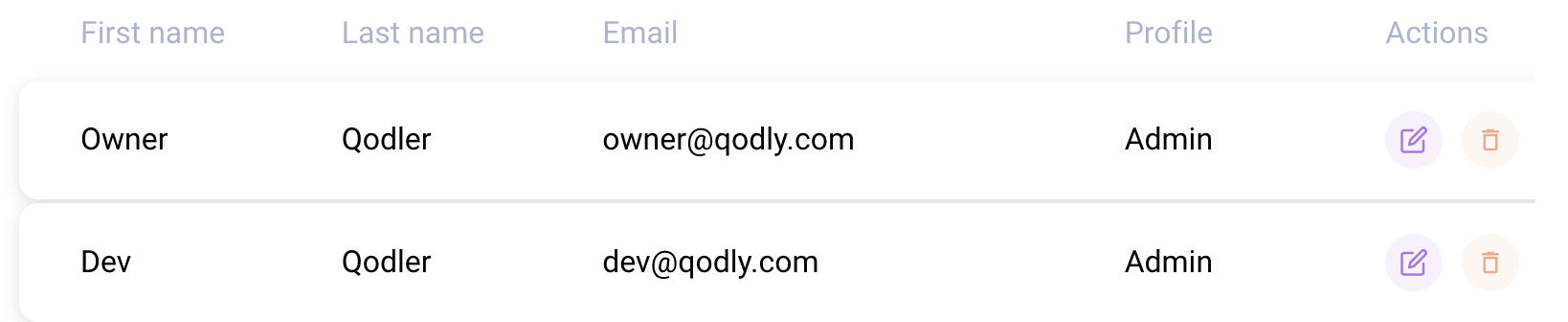
- In the confirmation dialog, confirm the removal to finalize the action.
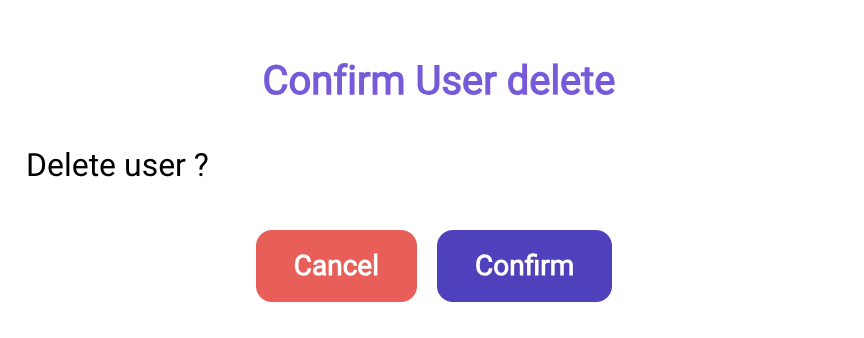
If the User:
-
Has Multiple Environments, the user remains listed in the Users Page and is still assigned to other environments.
-
Has Only One Environment, removing the user from their only assigned environment results in their complete deletion from the app.
The removal action ensures data consistency across the Users Page and the corresponding Team Tab of the environment.
Summary of Behavior
| Action | Users Page | Team Tab |
|---|---|---|
| Add New Users | Globally add and assign to environments. | Add to the current environment. |
| Edit User Details | Edit for specific environments globally. | Edit for the current environment. |
| Delete Users Entirely | Remove from all environments. | Remove users from the app entirely if the current environment is their only assigned environment. |
| Remove from Environment | Remove from a specific environment only. | Remove from the current environment only. |